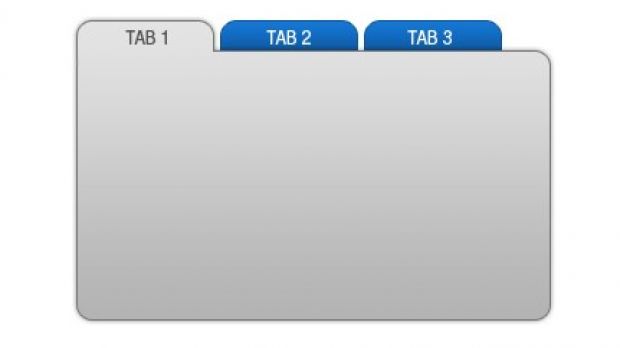Every new iteration of Windows brings something new, even if we like it or not. You surely remember the confusion and frustration to some, that got generated when the good old Start Menu got replaced with the Start Screen.
However, with the abundance of different applications and even Windows enhancements that bring innovation faster than the guys at Microsoft can implement in a new operating system, users started to expect more from each Windows update.
With the new addition to this popular operating system coming fast, there’s even a wish list where everyone can express their desires and vote for cool features to be implemented. Amongst many, tabs navigation is pretty popular.
It’s uncertain whether or not Microsoft decides to implement this in the final Windows build. Until then, you can get an idea on how much navigation is enhanced with tab support by following the steps below.
Implementing tabs in File Explorer
Step 1: Download and install Clover.
Step 2: Open a folder, in case one hasn’t already by default.
Notice that the Title bar now sports a Chrome like tab design. Press the small button next to the tab to open a new one.
Step 3: Arrange tabs by dragging them into the desired spot.
Step 4: Open a separate explorer from the active one by dragging its tab over empty space. Placing it back is done by dragging it next to the others.
Step 5: Press the middle mouse button on a folder to open it in a new tab.
Step 6-a: Right-click a tab and select Bookmark this page to create a quick access link in the bookmarks bar found right under tabs.
Step 6-b: Drag any file or folder over the Bookmarks bar to pin it there.
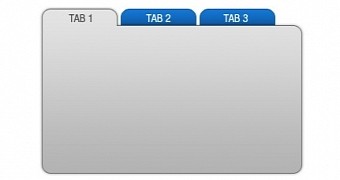
 14 DAY TRIAL //
14 DAY TRIAL //