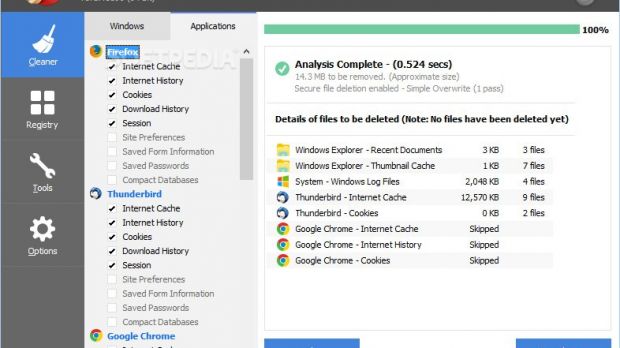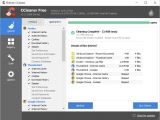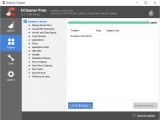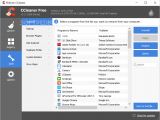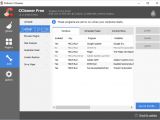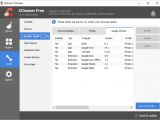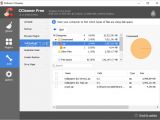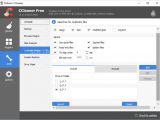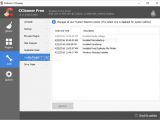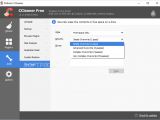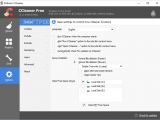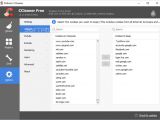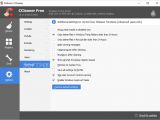CCleaner is a Windows application that helps speed up your computer by eliminating all kinds of clutter, freeing up disk space, fixing registry issues, and configuring some system settings. It can also protect your privacy by doing a full history sweep for all installed web browsers and by deleting files securely.
There are tons of features available, but they are conveniently split into three sections, and we’ll go into detail for each one below. Plus, once you set things up, there’s hardly any reason to revisit them, and with the help of the monitoring settings (more on that later), the application becomes pretty much set-and-forget.
Cleaner
The Cleaner component targets Windows and various third-party programs, depending on what you have installed, such as Firefox, Chrome, Thunderbird and even Windows Store apps, for Windows 8 and beyond. There’s a list with every app and feature that CCleaner can handle, and if you want something skipped for some reason, simply uncheck the box next to it.
For example, if you're only interested in ensuring browser privacy in Firefox, you can include Internet cache and history, cookies, download history, the session, saved passwords and form information as well as optimize databases by checking their boxes. By right-clicking on Firefox’s entry, you can check or uncheck all boxes, as well as analyze or clean only Firefox while excluding the remaining areas from the task.
The Analyze button scans the computer and gives you a list of summary results with all file categories that can be cleaned, along with the entire amount of disk space that can be freed up. Nothing gets deleted at this point, since this feature only simulates the cleanup operation. This step can be skipped completely by clicking Run Cleaner.
If you're curious enough to find out the exact files selected for removal (including their size), you can double-click a group of files for detailed scan results. Any files can be temporarily excluded from cleanup by using the right-click menu (Add to Exclude list).
Registry
The Registry Cleaner component aims to optimize the computer's performance by fixing invalid registry entries. By default, all registry sections are taken into account for repairs, but you can exclude any item by clearing its checkbox. Just like in the Cleaner module, you can open the context menu of the Registry Cleaner to check or uncheck all objects.
The analysis feature is available here too, and it only identifies the issues but doesn't actually make any computer changes (Scan for Issues). The list of results shows the description and location of each problem. You can select or deselect only specific registry entries by checking or unchecking the box next to the issue, as well as select or deselect all items by checking or clearing the box on the upper part of the window, next to “Problem” and “Data.”
By opening the right-click menu of a selected object, you can include or exclude all entries that have the same problem (Select All of Type or Deselect All of Type), protect the specified entry by temporarily excluding it from the current and future cleaning sessions (Add to Exclude list), or open its location in Registry Editor for more details (Open in RegEdit). Once the selection is made, you can clean up the registry (Fix selected issues).
Tools
The Tools area features Uninstall, Startup, Browser Plugins, Disk Analyzer, Duplicate Finder, System Restore and Drive Wiper modules.
The Uninstall component shows a list of all installed programs, more specifically their names, publishers and dates of installation. It gives you the option to Uninstall any application, Repair programs (if the developer permits it), Rename displayed entries, as well as Delete any entry from the list if you're certain you don't want to uninstall an application. There's also a Search box you can use to quickly locate a particular piece of software.
The Startup module has three distinct parts, such as the Windows section that displays a list of all programs that get automatically launched every time the computer is turned on. Because this contributes to a slower boot time, CCleaner has settings for preventing any app from auto-running (Disable), integrating it into the startup sequence again (Enable), and hiding entries from this list (Delete).
The Scheduled Tasks section shows a list of all tasks scheduled by Windows, like CCleaner that gets launched by skipping User Account Control. More tasks can be displayed by checking the Advanced Mode setting to disable, enable or remove any job from this list.
The Context Menu section shows items that appear in the right-click menu of Windows Explorer. However, it doesn't display functions that come bundled with the operating system, such as Cut, Copy, Delete or Send To. The context menu can be organized and decluttered by removing any entries you don't use (Disable). There are also options for displaying hidden entries (Enable) and making them invisible in CCleaner's list (Delete).
The Browser Plugins area shows all plugins, toolbars and other items that autorun when launching your web browsers. It groups them by browser into distinct parts, such as Internet Explorer, Firefox and Chrome. Any plugin can be disabled, enabled or hidden from this list.
The Disk Analyzer component is capable of scanning the computer to find out which types of files are using disk space. However, it's solely designed for inspection, since it doesn't have tools for file removal. You can set CCleaner to look for pictures, music, documents, video, compressed files, emails or all types of files in any drives by checking the boxes next to the options you prefer.
After analysis, it displays a list of the total files, percent value of occupied disk space, total size for each group, as well as the amount of overall free space that can be cleared (in percent value and megabytes). More details can be analyzed by double-clicking a category.
The Duplicate Finder module searches the hard disk for duplicate files to remove all clones while keeping the original items, thus getting rid of unnecessary items to free up HDD space. You can set the comparison rules by asking CCleaner to match files by name, size, content or date of last modification.
It can also ignore zero-byte, read-only, system and hidden files, as well as the ones whose dimension is lower or higher than the values you specify. The selection can be made by checking the box next to each preferred setting. Moreover, you can include or exclude drives or folders by clicking on the Add option in the Include or Exclude areas, and take all files into consideration (File Types -> All Files) or filter them by type (File Types -> File Types).
The System Restore area facilitates access to the history of system restore points made by Windows, giving you the possibility of deleting any of them to release disk space. The most recent checkpoint is not shown intentionally for security reasons.
The Drive Wiper component securely shreds files to make sure that data recovery programs cannot get hold of deleted information. However, the tool cannot erase individual files or folders. Instead, you can ask CCleaner to Wipe the Entire Drive (this will delete all data) or Free Space Only to make sure that already deleted items cannot be recovered.
The safety level can be ensured by selecting the number of passes from the Security menu: Simple Overwrite with 1 pass (the quickest but least secure), Advanced Overwrite with 3 passes, Complex Overwrite with 7 passes or Very Complex Overwrite with 35 passes (it takes a very long time but makes recovery impossible).
Additional shredding settings can be configured from the Options panel, where you can ask the tool to Wipe Alternate Data Streams, Wipe Cluster Tips and Wipe MFT Free Space. In this area, you can also change CCleaner's interface language, integrate the application into the context menu for quick access, set it to autorun at Windows startup, manage cookies, inclusions and exclusions, disable system monitoring, and others.
For a quick visual rundown of all these features, check out the video below. Feel free to download CCleaner.
CCleaner Usage, Guide and Feature Demo
CCleaner is a very useful PC optimization and cleaning utility but the host of features might seem intimidating at first. Let us dispel that notion with this video and this article: http://www.softpedia.com/blog/ccleaner-explained-usage-video-and-download-503626.shtml
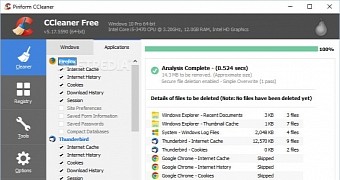
 14 DAY TRIAL //
14 DAY TRIAL //