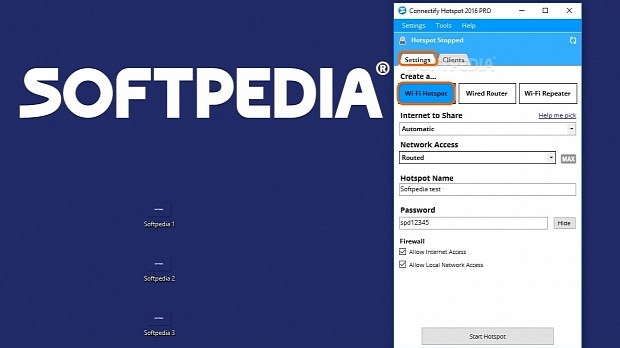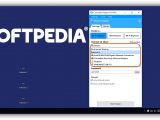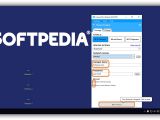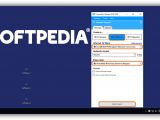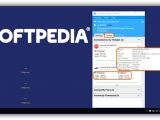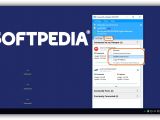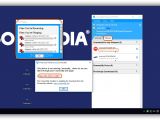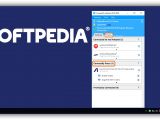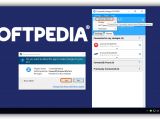Connectify Hotspot 2016 is a Windows application that transforms your computer into a hotspot to share your Internet connection with other workstations, smartphones and tablets in your network without the help of a router.
It works with wireless, wired Ethernet, DSL, USB modems, and tethered cell phones. We're breaking down Connectify Hotspot 2016 in the following guide to show you how it works.
How to create a Wi-Fi Hotspot or Wired Router
In the main app window, go to the Settings tab and choose the type of Internet connection you'd like to create: Wi-Fi Hotspot (share your network via Wi-Fi), Wired Router (share your Wi-Fi network via Ethernet) and Wi-Fi Repeater (extends the range of other nearby Wi-Fi networks, works only with WPA- and WPA2-encrypted networks, available only for Connectify Hotspot 2016 MAX users).
In the following step, click the menu below Internet to Share and choose the preferred network adapter, even if it's the one you're currently using. If you're unsure, set it to Automatic (available only for Connectify Hotspot 2016 PRO users).
The Network Access mode is set to Routed (normal traffic flow), but if you have purchased a Connectify Hotspot 2016 MAX license, you can set it to Bridged to seamlessly connect all your Wi-Fi-enabled media devices to your network, such as Apple TV, Google Chromecast, Playstation 4 or Xbox 360. Moreover, all clients will seem to be coming from your computer in Routed mode, and from the direct network in Bridged mode.
If you Create a Wi-Fi Hotspot, enter the preferred Hotspot Name that will be recognized by others over the network, along with a password. You must give this secret code to the people allowed to connect to your hotspot.
If you Create a Wired Router, click the menu below Share Over to pick an Internet connection that will be used as a gateway for broadcasting the connection set at Internet to Share. However, it cannot be the same. If you have multiple Ethernet adapters, select something different for Share Over than the one at Internet to Share.
In the Firewall section, Internet Access and Local Network Access are allowed by default. If you want to forbid this, clear their boxes. Click the Start Hotspot button when you're done to begin the Wi-Fi broadcasting. If you have chosen Wired Router mode, you should know that you will be temporarily disconnected from the Internet.
How to view Clients information and manage access
Afterward, Connectify Hotspot switches to the Clients tab right away (next to the Settings tab). Here, you can see all clients who have connected to your network, including the device name and IP address, along with Download and Upload info Usage amount and Speed). If you move the mouse cursor over the client's name, you can also find out the Vendor, MAC address, First connect time and date, and Time connected (uptime).
Right-click a client's name to Rename the device, Disable Internet Access, Disable Local Access, Copy IP Address or Set Static IP Address (only for Connectify Hotspot 2016 MAX users).
How to send files via File Flings
To remotely send files to one of these devices, simply drag items from Windows Explorer to drop on the device's name in the Clients tab. If the other device is not running Connectify, the files will be shared through your Connectify web page. You are given a URL with your IP address and port number that you can copy and send to the other device, so they can paste the link in their web browser and download the files directly. In a similar manner, you can receive files shared with you via Connectify (File Flings). You can also view Connectify Peers below the list of clients to Drag Files To Send as well as access Shared Folders.
If you want to set Connectify to autorun at Windows boot without your assistance, open the Settings menu and click Startup Options. This requires administrative privileges. When prompted by User Account Control (UAC), click Yes for confirmation.
Play our video guide below to see how to set up a simple Wi-Fi hotspot using this app. You can also download Connectify Hotspot 2016 or read one of our previous articles to find out how to share your Internet via Wi-Fi by turning your PC into a hotspot using free tools.
Connectify Hotspot 2016 Explained: Usage, Video and Download
Connectify Hotspot 2016 is a Windows tool you can use to share your Internet connection with other devices via Wi-Fi, without needing a physical router. It works with wireless, wired Ethernet, DSL, USB modems, and tethered cell phones. Play our video to see how to set up a simple Wi-Fi hotspot and check out our article for more info: http://www.softpedia.com/blog/connectify-hotspot-2016-explained-usage-video-and-download-505095.shtml
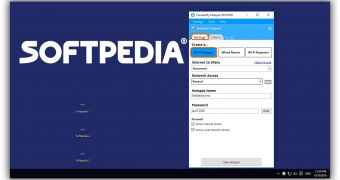
 14 DAY TRIAL //
14 DAY TRIAL //