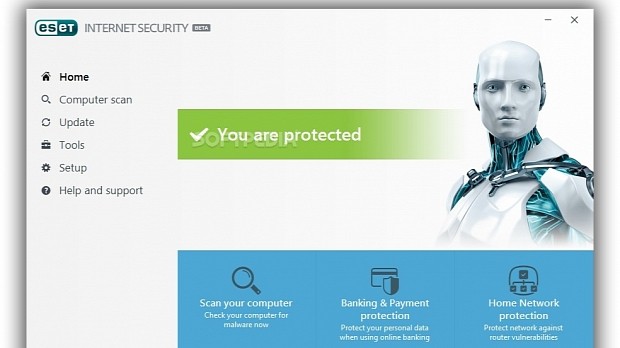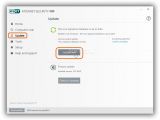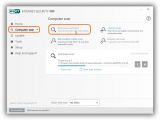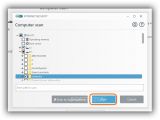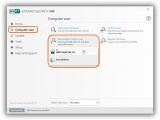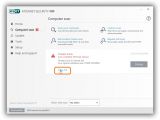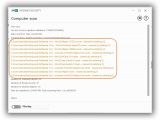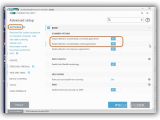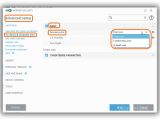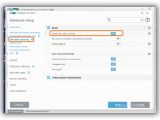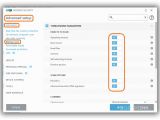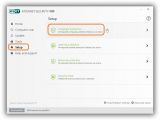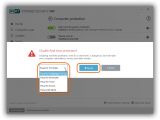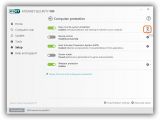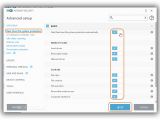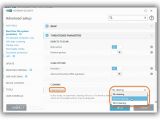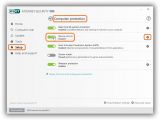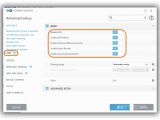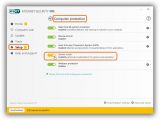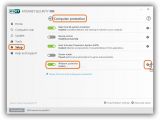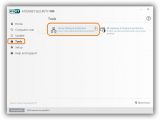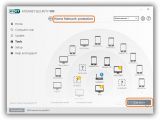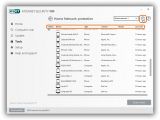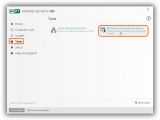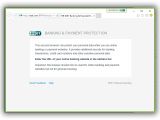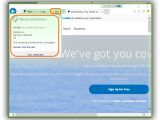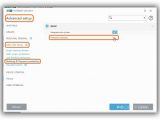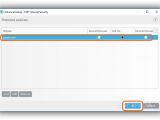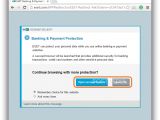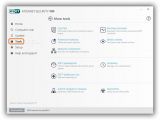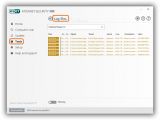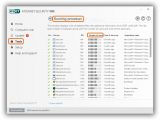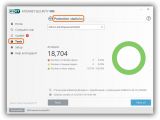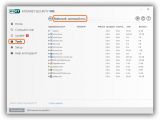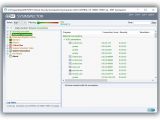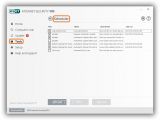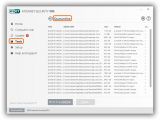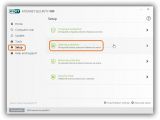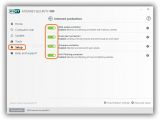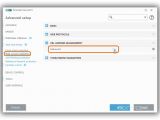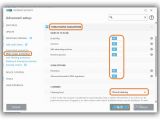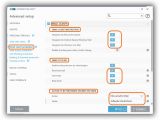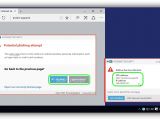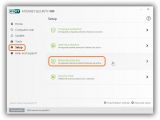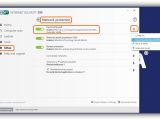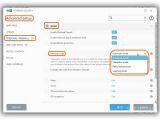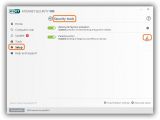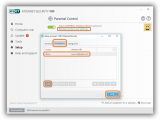ESET Internet Security is the latest security application from the makers of ESET NOD32 Antivirus, ESET Smart Security, ESET Cyber Security, and ESET Mobile Security for Android.
In addition to anti-malware protection, it comes equipped with a personal firewall, anti-spam, anti-phishing, exploit blocker, parental control, banking and payment security, as well as protection from network attacks, botnet communication, script-based attacks, and webcam hijacks.
We're breaking down ESET Internet Security 10 Beta (2017 edition) in the following guide to show you what it looks like and how it works. Scroll down to the end of this article to play our video guide.
Computer scan and settings
An initial scan is run by the program on startup. Before starting any scan, go to Update and click Update now to get the latest virus definitions.
Go to Computer Scan and click Scan your computer to verify all your local disks for malware (it takes a long time, and it's generally recommended to run this scan mode on rare occasions).
Select Computer Scan - Custom scan to reduce task time by checking only locations you specify. Tick the boxes of the drives or folders in the tree view to include them in the job, and click the Scan button (click Scan as Administrator if elevated rights are required in the specified locations).
Select Computer Scan - Removable media scan to check only USB drives, DVDs, CDs, and other removable media for malware by picking a drive from the list. You can also right-click one or more files or folders in Windows Explorer to run a contextual scan (Scan with ESET Internet Security). In Computer Scan, you can also click Repeat last scan to check the last job.
Scanning operations can be paused (click the II button) or canceled (click the X button). From the bottom side of the window, click the No action menu if you want to schedule an Action after scan task is over (Shut down, Reboot, Sleep, Hibernate).
If any threats are found, go to Computer scan and click Show log to open a new window and examine details, including the full path to each infected file as well as malware descriptions.
Setup - Advanced setup - Antivirus
The default configuration should be enough to protect your PC from malware. However, if you want to tinker with settings, go to Setup - Advanced setup - Antivirus to Enable detection of potentially unwanted applications and Enable detection of potentially unsafe applications (click on their sliders to make them blue) if you want to increase the level of security.
Go to Antivirus - On-demand computer scan - Basic to set Selected profile (default manual scanning mode) to Smart Scan, Context menu scan or In-depth scan. Each has a preset set of options that you can view in ThreatSense Parameters. However, you can Edit the List of profiles (remove any existing profile or create a new one) and Edit the Scan targets (check the boxes next to the drives or folders you want to include in the scanner).
The ThreatSense Parameters can be changed too when it comes to the Objects to Scan (Operating Memory, Boot sectors, Email files, Archives, Self-extracting Archives, Runtime packers), Scan Options (Heuristics, Advanced heuristics / DNA signatures), Cleaning level (No cleaning, Normal cleaning, Strict cleaning, more on these later), File extensions excluded from scanning (click Edit to add file types), Other (such as Scan Alternate data streams - ADS or Run background scans with low priority) and Limits (like Maximum object size or Maximum scan time for objects).
Go to Antivirus - Idle-state scanning to enable this module and allow ESET Internet Security to scan the machine when it's not being used. It can Run even if the computer is powered by battery. By default, it recognizes idle state on Turned off screen or screen saver, Computer lock and User Logoff, but any of these conditions can be excluded (click the blue sliders to turn them off). ThreatSense Parameters can be separately defined for Idle-state scanning.
Go to Antivirus - Startup scan to configure the ThreatSense Parameters for running scans right before Windows is launched because startup items cannot be verified otherwise.
Setup - Computer protection - Real-time file system protection
Go to Setup - Computer protection if you want to turn off Real-time file system protection (detects and blocks incoming malware) by clicking on the slider button next to it, choosing the pause time (10 minutes, 30 minutes, 1 hour, 4 hours, until next reboot) and clicking Apply. This can also be done by right-clicking ESET Internet Security's tray icon and selecting Pause protection.
Oherwise, keep the module activated and click the settings icon next to Real-time file system protection to Edit exclusions (view files whitelisted during scans, remove or add new ones) or click Configure Settings to enter the Advanced setup panel.
Advanced setup - Real-time file system protection
In Advanced setup - Real-time file system protection - Basic, you can prevent the application from autostarting its real-time guard when booting Windows (turn off Start Real-time file system protection automatically) and exclude any types of partitions from scan tasks (turn off Local drives, Removable media, Network drives). Then, you can prevent the real-time guard from reacting when files are being opened (turn off File open), created (turn off File Creation) or launched (turn off File execution), when accessing removable media drives (turn off Removable media access) or when the PC is being powered off (turn off Computer shutdown).
In ThreatSense Parameters, the Cleaning level is set to Normal cleaning by default, which means that ESET Internet Security tries to auto-clean or delete infections, otherwise it will prompt you for action. Click the menu next to it and set the level to No cleaning if you want to forbid automatic actions and take over the entire process, or to Strict cleaning to allow the tool to auto-clean or delete all infected files (except system items, where you are prompted for action) without your intervention.
Setup - Computer protection - Device control
Go to Setup - Computer protection. By default, Device Control is disabled, but you can turn it on by clicking its slider if you want to disable access to removable media drives. Click the settings icon next to it to open Advanced setup - Device Control to Edit Rules with read, write, access, block, read-only and warning rules, according to the device type (like disk storage, CD or DVD, USB printer, Bluetooth device, or Smart Card reader).
Setup - Computer protection - Host Intrusion Prevention System (HIPS)
Go to Setup - Computer protection. Host Intrusion Prevention System (HIPS) has the role of identifying and preventing processes running in Windows from trying to negatively affect your PC. It's not a firewall, and it's separate from the real-time guard.
Click the settings icon next to it to open Advanced setup - Antivirus - HIPS and view other enabled components: Self-Defense (prevents malware agents from trying to deactivate ESET Internet Security), Advanced Memory Scanner and Exploit Blocker (they work together to detect and block malware agents specially designed to fend off anti-malware solutions), and Ransomware Protection (detects and prevents malware agents from stealing your personal information to hold it for ransom). Any of these modules can be turned off, but it's not recommended.
Setup - Computer protection - Gamer mode and Webcam protection
Go to Setup - Computer protection and turn on Gamer mode if you want to play a video game, work with a fullscreen application or host presentations without being interrupted by ESET Internet Security popup notifications as well as minimize the program's CPU usage or postpone updates and scheduled tasks.
The Webcam protection module is turned on by default. It's designed to prevent specific applications from turning on your webcam device without your consent. Click the settings button next to it to Block all access to all apps.
Tools - Home Network protection
Go to Tools - Home Network protection to scan all devices in range that are using the same wired or wireless network, and get a sonar view with device names and Last seen times. Click Scan router and then Start scan to verify your router for vulnerabilities (open ports) by simulating malware attacks. However, you should only do this at home, since you might find weak spots on other networks and risk getting in trouble. Click the burger button in the upper-right corner to Switch to List View and analyze the Status, Name, Type, Vendor, Model, and Last seen time for each identified Device.
Tools - Banking & Payment protection
Go to Tools and click Banking & Payment protection to launch a secure version of one of your installed browsers (powered by ESET Internet Security) to go online to access your bank accounts and perform transactions or purchase goods in a safe environment. The browser window has a green margin to indicate safety, and it tells you whether websites should be trusted or not (useful for spotting clones) by clicking the URL bar to view Website Identification details.
To edit the list of protected websites by this secure browser, go to Advanced setup - Web and Email - Banking and Payment protection, and click Edit next to Protected websites. Then, click Add to enter a Website domain and set the tool to Open this website with Secured browser (without having to separately launch it from ESET Internet Security's interface), Normal browser or Ask me what do do. Only sites that use HTTPS are supported.
Tools - More tools
Go to Tools - More tools if you want to inspect Log files with statistics about important events (such as detected threats or filtered websites), view Running processes with information provided by ESET LiveGrid (used by many users in the ESET LiveGrid community), get Protection Statistics (threats and spam), access Watch activity (real-time graph with the amount of read and written data when it comes to file system and network activity), as well as analyze currently established Network connections.
Click ESET SysInspector to collect detailed info (running processes, network connections, important registry entries, services, drivers, critical files, system scheduler tasks, system information, file details), Scheduler to view and manage scheduled tasks in ESET Internet Security, and Quarantine to view infected files isolated from the computer.
Setup - Internet protection
Go to Setup and click Internet protection to view all modules of ESET Internet Security that are protecting your computer from malware attacks via the Internet: Web access protection, Email client protection, Antispam protection,and Anti-Phishing protection. To turn off any of these components, click the slider button next to their entry in the list.
Setup - Internet protection - Web access protection
Web access protection identifies websites with malicious contents and blocks your PC when attempting to access them (similar to the built-in malware prevention features of web browsers).
Click the settings icon next to it to go to Advanced setup -> Web access protection, select URL Address Management, Edit the Address list with allowed and blocked websites, as well as those excluded from checking. You can also go to ThreatSense Parameters to exclude certain types of files from the scanner (turn off Email files, Archives, Self-extracting archives, Runtime Packets) and set the Cleaning level to No cleaning, Normal Cleaning or Strict Cleaning. Click Ok to apply changes.
Setup - Internet protection - Email client protection
Email client protection scans messages sent and received via an email client (Microsoft Outlook, Outlook Express, Windows Mail, Windows Live Mail). Click the settings icon next to its entry to go to Advanced setup - Email client protection. In Email Clients - Email Client Integration, you can prevent ESET Internet Security from scanning emails in any of the supported clients (turn off Integrate into Microsoft Outlook, Integrate into Outlook Express/Windows Mail, Integrate into Windows Live Mail).
In Email Clients - Email To Scan, you can click the slider buttons to disable the scanner for Received email, Sent email and Read email.
By default, the Action to be performed on infected email is to Move email to folder called Infected Items. You can edit the folder same or pick another action from the menu: No action (ignore threats), Delete email or Move email to the Deleted items folder.
The same ThreatSense Parameters from Web access protection can be configured here too.
Setup - Network protection
The Network protection component consists of a Personal firewall that takes the role of the Windows Firewall and filters incoming and outgoing network traffic. Click the Settings icon next to it to Pause firewall (allow all traffic), Block all traffic or click Configure to open Advanced setup - Personal Firewall.
Keep Filtering mode to default (Automatic mode) if you don't want to define traffic rules, set it to Interactive mode to ask you what to do when detecting a connection with no rules applied. Select Policy-based mode if you want to auto-block all connections with no rules applied, or Learning mode to auto-create and save rules based on the predefined parameters (should be used when initially configuring the Personal firewall).
The Network protection component also includes Network attack protection (IDS) that monitors the network for incoming attacks, as well as Botnet protection that blocks botnet communication (network traffic sent by software running on your PC). To turn off these two modules or the Personal firewall, just click the green slider next to them.
Click Connected networks to view wired, wireless, virtual and mobile networks and configure their settings, or Temporary IP address blacklist to view addresses blocked by ESET Internet Security. Click Troubleshooting wizard to view recently blocked applications or devices, analyze their info (e.g. reputation, number of times blocked, remote address, destination port, protocol used) as well as Unblock any of them that you recognize and know to be friendly.
Setup - Security tools - Parental control
Go to Setup - Security tools - Parental control to configure a scheduler for restricting the Internet access of other PC users and protect them from unsafe or unwanted websites. Enter a password and confirm it to be able to view and configure Parental control settings, as well as assign Parent or Children roles to all PC users.
ESET Internet Security has a predefined list to block known dangerous and offensive websites. To indicate exceptions and allow or permit the access to any website, click Blocked content and settings below an account name, enter the password, go to the Exceptions tab, click Add, select the Action from the menu (Allow or Block), enter the Website URL, and click Ok.
Play our video guide below to see what the new security tool looks like. Feel free to download and install ESET Internet Security 10 Beta as well as to report any glitches or bugs to the development team.
ESET Internet Security 10 Beta Explained: Usage, Video and Download
Check out the newest product from the makers of ESET NOD32 Antivirus and ESET Smart Security. ESET Internet Security 10 Beta integrates numerous protection modules for Windows. Read our article for a complete guide: http://www.softpedia.com/blog/eset-internet-security-10-beta-explained-usage-video-and-download-504805.shtml
Softpedia Giveaway
We are giving away 15 multi-pack licenses (at $80 / €72 value). Each license has a 1-year availability since the moment of activation, can be activated anytime, and can activate up to 5 ESET products, whether they're for the same or different operating systems / platforms. For example, you could activate ESET Smart Security on your Windows home desktop and work laptop, ESET Mobile Security and ESET Parental Control on your Android smartphone, as well as ESET Cyber Security on your Mac. Visit this page for more information. --- To get a chance to win, write a comment in the section below and give your feedback on ESET Internet Security 10 Beta by next Friday, June 10, 2016. Don't forget to pair your comment with a valid email address so that we can contact you if you win. We'll list the winners on this page. --- UPDATE: And the winners are: Tarek Medhat, Anud33p, pol groer, Nedim Ajsic, Senad, leofelix, Rahul, AJ, spm, KC, Janusz, Agi Karasugi, bossa, Mohammed Firoze, 4FS. We have already contacted the winners. Thank you to all participants!
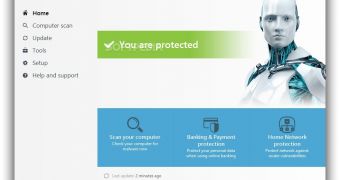
 14 DAY TRIAL //
14 DAY TRIAL //