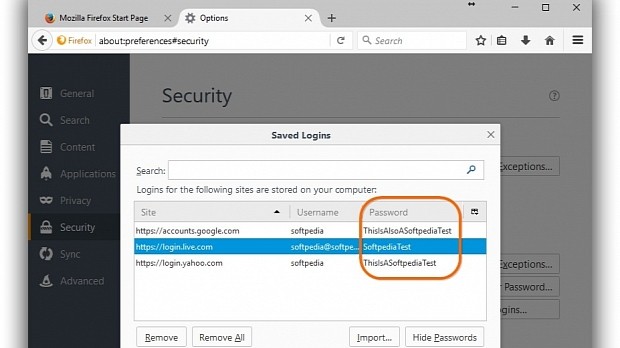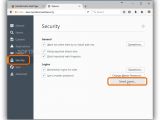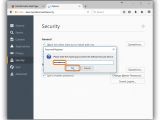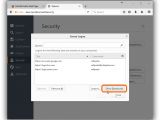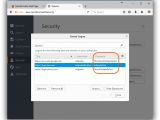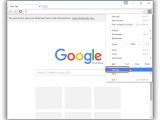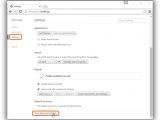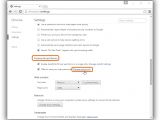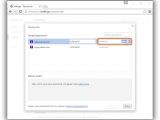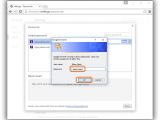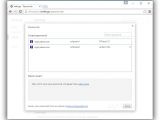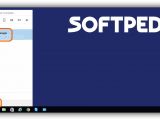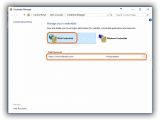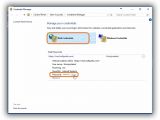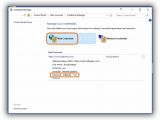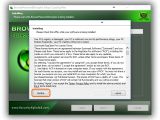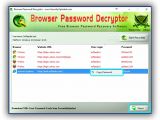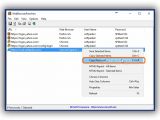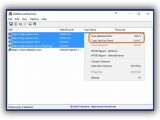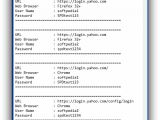Most web browsers offer to remember your username and password for each account you log into. You don't have to allow this, but it's certainly more convenient than keeping track of numerous accounts, especially if you use different and complex passwords, made from a random combination of upper and lower case letters, numbers, and symbols to strengthen security.
However, if you want to refresh your memory and get hold of the passwords to log into your accounts on your smartphone, tablet or another computer, you can either tinker with the built-in browser settings or resort to third-party utilities that simplify this task and just show you what the secret codes are.
In the following article, we're going to show you where to go and what to click in order to reveal passwords saved in Firefox, Chrome, Edge and Internet Explorer. We're also breaking down two third-party utilities that provide a shortcut to recover the browser passwords just like retrieving the Windows product key or wireless network passwords.
How to use the built-in settings of Firefox and Chrome
In Firefox, click the burger button on the upper-right side of the window, go to Options -> Security, and click Saved Logins. If you have a master password set, enter it in the popup window and click Ok. Now you can view all items in Saved Logins with the Site and Username associated. Click Show Passwords, enter the master password if available, and click Ok. The keys are displayed in a new column, Password, next to each Username.
In Chrome, click the burger button from the upper-right corner of the panel and open the Settings page. Scroll down to the bottom, click Show advanced settings and keep scrolling until you reach the Passwords and forms area to click Manage passwords. The Saved passwords are masked in the popup window. It's possible to reveal only one at a time. Click a password field to view and click the Show button. You will be prompted to type your Windows password for the first key. Afterward, just click the Show button for the remaining passwords without being asked for your Windows credentials again.
How to use Windows built-in settings for Edge and Internet Explorer
For Microsoft Edge and Internet Explorer, open the Start Menu or Screen to type and launch Credential Manager. In the Manage your credentials area, select Web Credentials to view the list of saved Web Passwords (websites and user names).
Click an entry to get more details about it, including the Saved By web browser. The password is unmasked. After clicking the Show button, a Windows Security panel asks you to enter your Windows login password. Click Ok to view the saved key. You can repeat this process for each password.
Browser Password Decryptor
The installer version of Browser Password Decryptor is ad-supported. We wanted to opt for the portable edition (Browser Password Decryptor Portable), but it has an older version that doesn't support the newest Firefox. To make a clean setup, click Decline when a popup window offers to install an additional tool, and Decline again for the second offer (right after the first one).
In the main app window, click Start Recovery to instantly retrieve all saved passwords. The ones you stored in Edge can be found with Internet Explorer's name. In the results list, you can view the Browser name, Website URL, User Login and Password for each entry identified by Browser Password Decryptor.
Right-click an entry to Copy Password or click Report to save the whole list to HTML, TXT, XML or CSV format.
WebBrowserPassView
After setup, WebBrowserPassView automatically detects saved browser passwords and puts them in a list in the main window. You can view the URL, Web Browser, User Name and Password for each item. Similar to Browser Password Decryptor, passwords stored in Edge are shown as if they were saved by Internet Explorer.
Right-click an entry to Copy Password (or press Ctrl+P). You can also hold down Ctrl while clicking the entries to make a multiple selection and right-click to Copy Selected Items (or press Ctrl+C) or Save Selected items to a file with TXT, CSV, HTML or XML format (or press Ctrl+S).
Play our video guide below to find out how to recover forgotten passwords using the browser and Windows settings as well as the two apps. You can also download Browser Password Decryptor and WebBrowserPassView.
Forgot Password? Try to Recover It from the Browser Before Resetting
Find out how to view passwords stored in Firefox, Chrome, Edge and Internet Explorer by going through their settings or by resorting to third-party apps which make the job faster. Check out our article for more info: http://www.softpedia.com/blog/forgot-password-try-to-recover-it-from-the-browser-before-resetting-504646.shtml
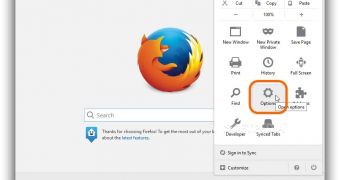
 14 DAY TRIAL //
14 DAY TRIAL //