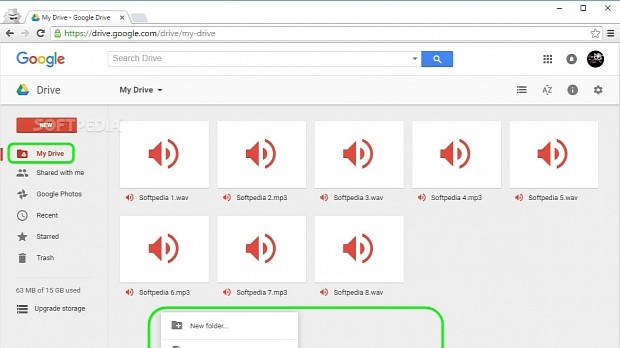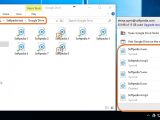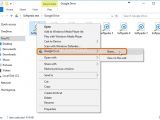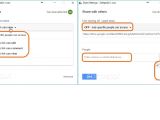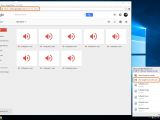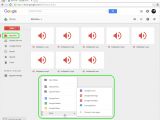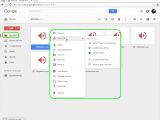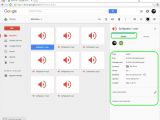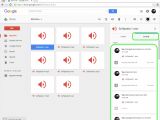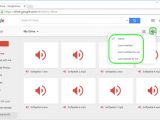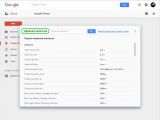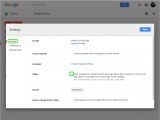With the help of Google Drive, you can seamlessly upload files to the cloud to sync them on all your devices as well as share documents, photos, videos, music and any other type of content with your friends. It's available in a web interface and desktop client through a free Google account.
The advantage of owning a Google account is that, in addition to Drive, you are granted access to an online word processor (Google Docs), spreadsheet editor (Google Sheets), presentation maker (Google Slides), and other Office tools, all free and available in a single place.
We're breaking down the desktop client and web UI of Google Drive in the following article to show you how they work. Scroll down if you want to play the video guide.
Desktop client
Google Drive can be installed on PCs, smartphones and tablets running Windows, Mac OS X, Android, and iOS. It supplies you with 15GB for free (also covers any files in Google Photos and Gmail) and offers more in monthly subscriptions, such as $1.99/€1.99 for 100GB (you can explore various payment plans online).
After downloading and installing Drive, sign in with your Google Account to get started. Besides the main application, the tool creates desktop shortcuts for launching Google Docs, Google Sheets, and Google Slides in your web browser.
Drive gets integrated into the systray, creating an icon. Double-click this icon to open Drive's folder in Windows Explorer, where you can cut, copy, edit and delete files and folders, just like working in any other part of the hard drive. The difference is that all objects placed here are auto-uploaded to the cloud and synchronized on all devices where Drive is installed. For example, you could copy a document from the desktop to the Drive folder, then open Drive on your smartphone to read the document.
Each file and folder has a small icon that indicates their status: green tick for syncronized, and blue sync for ongoing sync. Plus, you can left-click the tray icon to view statistics for recent items.
Desktop client - Share with others
To share documents and other types of files with other people, right-click an item from this special folder, open the Google Drive menu, and click Share to bring up the Share Settings popup window to the screen.
Here, you can copy the Drive link to give it to someone who can access it. The URL won't be made public by Google, and the other person gets a direct link to the file, meaning that it's not necessary to log in with a Google account to view or download items you've shared.
To allow anyone to access the file, click Get shareable link. For example, if you send the URL to a friend, and that friend gives it to someone else, then the other person will be able to access the file. Next, click the link below Link sharing on to manage permissions: Anyone with the link can edit, Anyone with the link can comment (just view and add notes), Anyone with the link can view (not allowed to add comments or edit the file).
If you don't want everyone to access your file, deselect Get shareable link or pick OFF - only specific people can access from the Link sharing menu, Enter names or email addresses to send invitations to, and click the menu next to the People box to set the permission level (Can edit, Can comment, Can view).
If you want to prevent others from inviting new people to access your file, click Advanced, find Owner settings, and tick the Prevent editors from changing access and adding new people box. You can also Disable options to download, print, and copy for commenters and viewers. Click Save Changes when you're done.
Google Drive on the web
Left-click the Drive icon in the systray and select Visit Google Drive on the web. This will open your default web browser and take you to your Drive account online, where you can view your synced files and folders. Additional options are available here.
In My Drive tab, click the red New button or right-click an empty area to create a New folder, Upload files using the pop-up file browser, Upload folder using the popup tree view, or create a new file in Google Docs, Google Sheets or Google Slides, or open the More submenu to create a file in Google Forms, Google Drawings, Google My Maps or Conceptboard (also, you can Connect more apps).
In My Drive tab, right-click a file to Preview, Open with an app, Share with others, Get shareable link, Move to another folder, Add star (to view in Starred folder), Rename, View details and activity, Manage versions (download older version of the same file), Make a copy, Download the file, or Remove it from the cloud.
Click the AZ button in the upper-right corner to sort files by Name, Last modified time, Last modified by me or Last opened by me. From the left column of the window, you can also view files that others have shared with you using their Google account (Shared with Me), as well as Google Photos, Recent and Starred files, along with those you have removed (Trash) in case you want to restore them.
Click the settings button in the upper-right corner to view Keyboard shortcuts and configure Settings. For example, if you want to sync Google Docs, Sheets, Sliders and Drawings to the current PC to be able to edit them offline, tick the Offline box in the General tab (this will install Google Drive Chrome app, unless you already have it). To receive Drive notifications on the desktop, go to the Notifications tab and tick the Notify me on this device box.
Play our video guide below to see how this app works. You can also download Google Drive from Softpedia or explore other cloud sharing services.
Google Drive Explained: Usage, Video and Download
With the help of Google Drive, you can seamlessly upload files to the cloud to sync them on all your devices as well as share documents, photos, videos, music and any other type of content with your friends. Read our article for more info: http://www.softpedia.com/blog/google-drive-explained-usage-video-and-download-505364.shtml
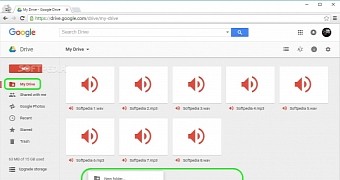
 14 DAY TRIAL //
14 DAY TRIAL //