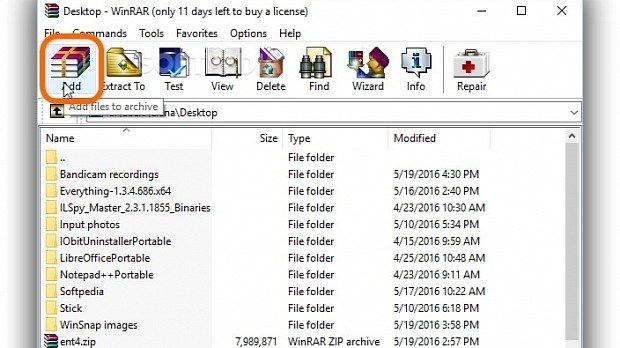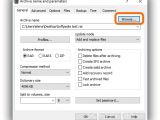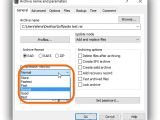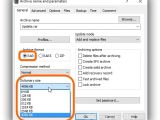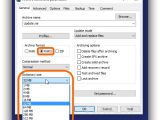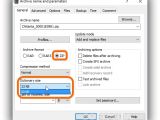Archiving utilities such as WinRAR, WinZip or 7Zip are useful for compressing large files into smaller ones to send as email attachments to someone who can extract them using a similar tool, or store on USB flash drives with a limited capacity to transfer to another computer, for example. There are endless advantages to such tools.
When it comes to creating archives, though, there are many properties that can be taken into account, such as file type, compression mode, file checksums, and backups. Most casual users opt for the default, "as is" configuration simply because it's faster and easier to understand.
However, learning about these parameters is essential for maximizing an archiver's efficiency and getting optimal results. It depends on what you're trying to compress, how much time you're willing to spend waiting for the task, and what amount of memory you're willing to spare when working with other applications at the same time.
Getting started with WinRAR
In the following guide, we're going to show you what type of compression to choose when putting together archives using WinRAR.
Get started by launching WinRar and clicking Add on the toolbar. This brings up the Archive name and parameters window, where you can click the Browse button to set the name and saving location of the new archive.
Archive format options
You can pick from three Archive format options: RAR, RAR5, and ZIP. If you want to send the resulted archive to someone else, you should take into account the archive extraction tool they might be using. ZIP is the safest option because it's more common than RAR and RAR5, thus supported by many extraction applications. RAR has additional customization settings as compared to ZIP (since it's WinRAR's proprietary format) while RAR5 is the newest file type of WinRAR, which brings a lot of improvements but isn't supported by versions older than WinRAR 5.0, so you must keep the compatibility factor in mind.
Compression methods
There are six Compression methods available: Store, Fastest, Fast, Normal, Good, and Best.
Normal is set by default and can be considered the baseline. For example, if you opt for archiving files in Windows Explorer by opening the right-click menu and clicking Add to "Folder_name.rar", the normal compression mode is applied. It's a balance between speed and compression, suitable for day-to-day activities on the go, such as sending email attachments at work.
Store adds the files to the archive as fast as it can but doesn't compress them at all. It's practical for storing multiple files into a single one (a container) that can be transferred to an external device faster than copying multiple files at once. It's the ideal mode for batches of documents or pictures that take little disk space. Besides, it's not possible to reduce the size of JPG and PNG files since they are already compressed by design.
The Fastest compression method is a bit slower than Store because it applies some degree of compression, although it's poor. Fast is slower than Fastest but speedier than Normal, and it applies better compression than Fastest but weaker than Normal. These two can be used for frequent data backups.
The Good compression mode can be used for large files that take up a lot of space. It can create archives with a significantly smaller size, but it takes a while.
Best takes compression to the highest level, but it's very slow. It's ideal if you want to save space and if you have the possibility of leaving your computer unattended so that it can take care of the archiving job without being slowed down by the activity of other programs, due to the fact that it uses a lot of memory. To speed it up and prevent it from hanging, make sure to close any other running applications.
Dictionary size and Create solid archive
Aside from the compression method, the ZIP filetype doesn't have other options that can be configured to influence performance. However, you can maximize the Dictionary size for RAR5 if you want to compress large files to get minimum file size, especially if Create solid archive is enabled (more on this next). You should keep in mind that it's a very slow and memory-demanding process.
If you tick the Create solid archive box to activate it, WinRAR delivers better compression results if there are many similar files. On the other hand, any further modifications you make to the archive (e.g. removing files or adding new ones) will be slower, and the chances of successfully recovering data in case of archive damage are slimmed down. It can be used for storing backups of the operating system, for instance.
Play our video below to view the speed difference between transferring a 1GB folder from a local drive to a network location using the Windows built-in copy option and performing the same option after compressing the 1GB folder using Store. You can also download WinRAR to run various scenarios with different compression settings.
How to Pick the Right Compression Settings in WinRAR
Check out our video to view the speed difference between transferring a 1GB folder from a local drive to a network location using the Windows built-in copy option and performing the same option after compressing the 1GB folder using the Store compression method in WinRAR. Check out our guide to learn more about its compression methods: http://www.softpedia.com/blog/how-to-pick-the-right-compression-settings-in-winrar-504277.shtml
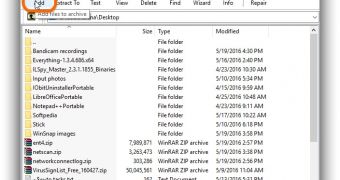
 14 DAY TRIAL //
14 DAY TRIAL //