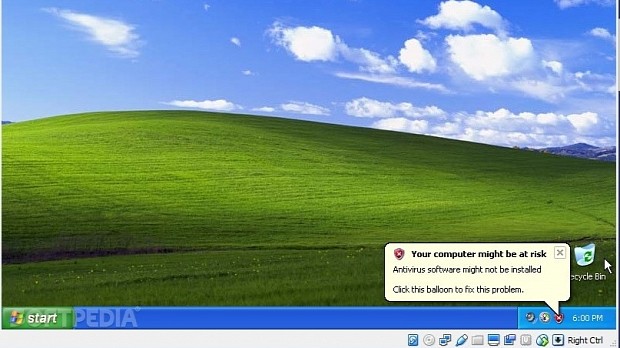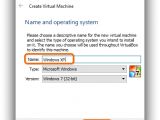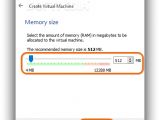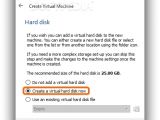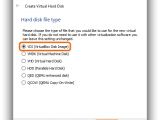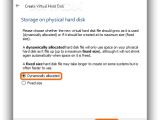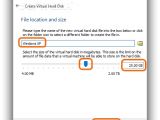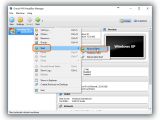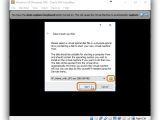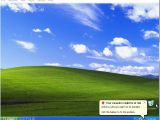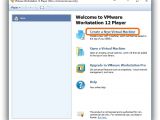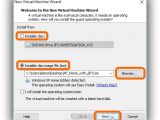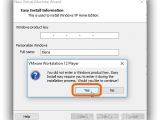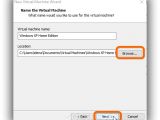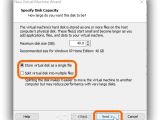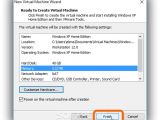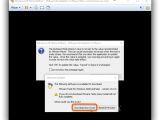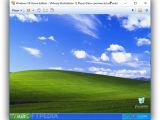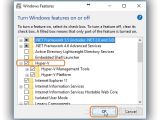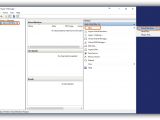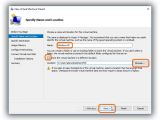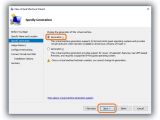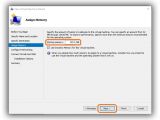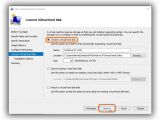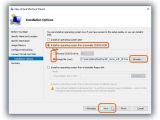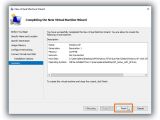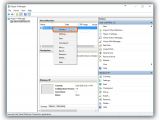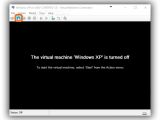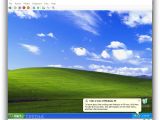If you want to install and launch multiple operating systems, it's not mandatory to run your PC in dual-boot. Instead, you can resort to virtualization software applications that bring a series of advantages. You can install as many OSes as your hardware permits, host virtual machines with older Windows (including Windows XP) or other operating systems (such as Linux or Mac OS X), as well as control the amount of disk space and RAM to borrow from the host computer.
Virtual machine tools are designed not only for professionals but also for casual users, whether they're still nostalgic about Windows XP or just want to test older software programs that haven't been brought up to speed with the newest operating systems.
We're breaking down three utilities to show you how to effortlessly install a copy of Windows XP (32-bit Home Edition with SP3) on Windows 10 (64-bit Pro). Oracle VM VirtualBox, VMware Workstation Player, and Microsoft Hyper-V are free to use. Before getting started, make sure to have a Windows disc or ISO image at hand. You have already learned how to create ISO images from your Windows installation discs as well as how to mount ISOs as virtual drives. You can also download Windows trial versions from Softpedia.
Oracle VM VirtualBox
Include all of VirtualBox's components during installation. It will temporarily disable your network connection and ask for permission to install a drive (make sure to allow it). Once it's launched, click New on the toolbar to bring up the Create Virtual Machine wizard.
Set the display Name of the operating system, along with the Type (Microsoft Windows, Linux, Solaris, BSD, IBM OS/2, Mac OS X, Other) and Version. Click Next to continue.
In the following step, you can configure the Memory size (RAM) by clicking and dragging a slider, or by entering the exact number of megabytes. For Windows XP, default is 512MB. Click Next to reach the Hard disk area, select Create a virtual hard disk now, and click Create.
In Hard disk file type, leave the default option VDI (VirtualBox Disk Image) and click Next, check Dynamically allocated in the Storage on physical hard disk panel and click Next. In the File location and size panel, set the name of the new virtual disk file into the empty box, click and drag the slider to allocate disk size (in megabytes) and click Create.
Returning to the main window, right-click the new virtual machine on the left and select Start -> Normal Start. In the popup window, click the folder icon to choose the OS installation disk image and click Start. The installation of the operating system will begin.
VMware Workstation Player
At the welcoming wizard, select Use VMWare Workstation 12 Player for free for non-commercial use and enter an email address to proceed (doesn't require confirmation via email).
In the main app window, click Create a New Virtual Machine to bring up the New Virtual Machine Wizard. If the operating system you want to install is on a disc, check the Installer disc box. Otherwise, if you have an ISO image, click Browse and use the integrated file browser to locate and Open it. The OS name and version are auto-detected by the application. Click Next to proceed.
If you want to install Windows, the tool asks you to enter the Windows product key in the following step, along with your Full name. It's possible to continue to the next phase by clicking Next without entering the serial number. Click Yes to confirm the popup window.
Next, you can set a Virtual machine name (as it will be displayed in VMware Workstation Player) and click Browse to tell the tool where you want to save it (by default, in Documents\Virtual Machines). Click Next to proceed.
In the following wizard stage, you can Specify Disk Capacity to tell the program how large you want the operating system's disk to be. Click the box next to Maximum disk size (GB) to enter a number and limit (in gigabytes), or click on the two arrow buttons to increase or decrease the size. The recommended size is personalized for each OS (40GB for Windows XP Home Edition).
Check the Store virtual disk as a single file if you have set a large number or Split virtual disk into multiple files if you want to be able to easily transfer them using external devices with a low storage capacity (but this may reduce performance). Click Next to continue and then Finish. The new virtual machine gets automatically started afterward. VMware Workstation may ask for permission to download and install VMware Tools (allow it). Next, the installation of the OS starts in the virtual machine.
Microsoft Hyper-V
Virtual PC is available for Windows 7, and Microsoft developed Hyper-V for Windows 8, which is also available for Windows 10. You don't have to download and install it because it's built into the OS. To be able to use it, you must have 64-bit Windows 10 Pro or Enterprise edition (not available on Windows 10 Home edition). Moreover, your CPU must support SLAT technology (AMD or Intel 64-bit processor), and virtualization must be activated from the PC's BIOS or Firmware.
Press the Windows key, search for Turn Windows features on or off, tick the Hyper-V folder, and click Ok. This task may take a while, and you have to restart the PC. Afterward, press the Windows key again to search and launch Hyper-V Manager.
In the main app window, select your workstation (by name) from the column on the left (below Hyper-V Manager) and open New from the Actions column on the right. This triggers the New Virtual Machine Wizard, where you can click Next in the first step to enter a Name (default is New Virtual Machine) and tick Store the virtual machine in a different location if you're not satisfied with the default folder (C:\ProgramData\Microsoft\Windows\Hyper-V\) as well as click Browse to set the new directory. Click Next to proceed.
You can Choose the generation of this virtual machine between Generation 1 (for 32- and 64-bit OSes) and Generation 2 (for 64-bit OSes, with newer virtualization features and UEFI-based firmware). Check the Generation 1 box if you're unsure and click Next to proceed.
You can set a specific amount of megabytes to allocate for the RAM of the virtual OS by clicking the Startup memory box and changing the default one (MB). Just keep in mind that the more RAM you allocate to the virtual OS, the less RAM the host OS will have. Leave the Use Dynamic Memory for this virtual machine box checked and click Next.
In the following wizard steps, you can pick a network adapter to be used by the virtual machine. Select the Create a virtual hard disk option, set a Name, Location and Size (GB), and click Next.
Choose Install an operating system from a bootable CD/DVD-ROM and Physical CD/DVD drive (pick the drive letter) or Image file (click Browse... to locate the ISO image with the OS), and click Finish.
Returning to the main app window, right-click the new virtual machine from the list and choose Connect. When a new window is displayed, click the power button on the toolbar to turn it on. The installation of the operating system will begin.
Play our video guide below to find out how to install a Windows XP virtual machine on Windows 10 using these three tools. You can also download Oracle VM VirtualBox and VMware Workstation Player.
Install and Run Multiple Operating Systems At Once with Virtual Machines
Install as many OSes as your hardware allows, whether it's old/new Windows, Linux, Mac OS X or something else, and control their HDD space and RAM. Play our video to see how to install Windows XP on Windows 10. Check out our article for more info: http://www.softpedia.com/blog/install-and-run-multiple-operating-systems-simultaneously-with-virtual-machines-504528.shtml
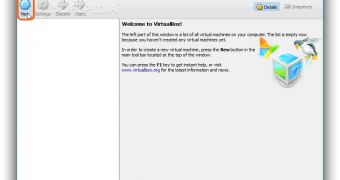
 14 DAY TRIAL //
14 DAY TRIAL //