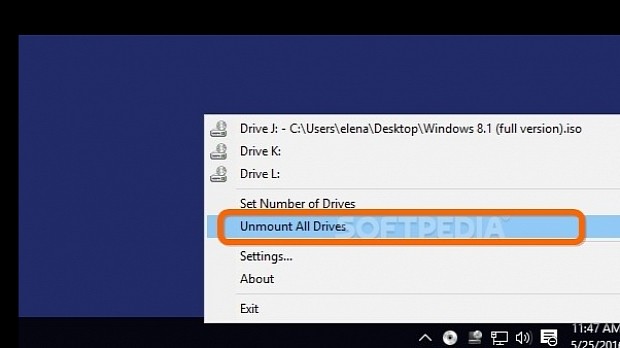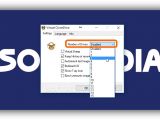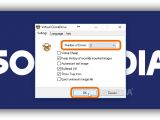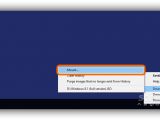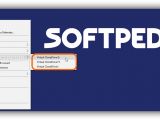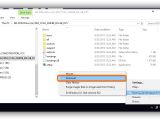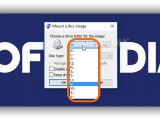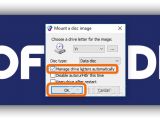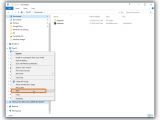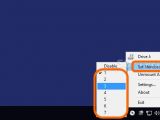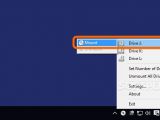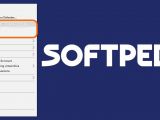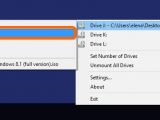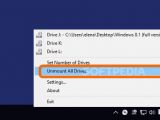In a previous article, we've shown you how to create ISO images from your CD and DVD collection to safely store data and not worry about physical discs that can be easily lost or damaged. Now, all you have to do is mount ISO images as virtual drives to gain access to their contents.
This mimics the process of inserting optical discs into the CD tray or plugging in removable drives into USB ports to open Windows Explorer, find the partition, and read files. The difference is that you use a virtual emulator to mount ISO files and read their contents just like a physical disc.
We looked for three Windows applications capable of mounting ISO images, which are free to use and not supported by adware (sorry, Daemon Tools). In the following article, we're going to show you how to effortlessly mount and unmount an ISO image with Windows as a virtual drive with the help of Virtual CloneDrive, WinCDEmu, and ImgDrive. If you're interested, we also have a couple of guides on how to create an ISO image from a Windows installation disc and how to install Windows from a USB drive.
Virtual CloneDrive
In addition to ISO, Virtual CloneDrive supports CCD, DVD, IMG, UDF and BIN images. If prompted by a Windows Security panel to install device software, click Install to allow it (required).
Once launched, the tool creates an icon in the system tray (near the computer clock). Double-click it to bring up the Settings panel, click the Number of Drives menu to tell the tool how many virtual drives you need for mounting ISO images (up to 15 drives), and click Ok.
Drive letters are automatically assigned. To mount an ISO image, right-click Virtual CloneDrive's tray icon, select a Drive from the menu, click Mount... and use the built-in file navigator to locate the ISO you want to access. Click Ok for confirmation.
You can also right-click an image in Windows Explorer, open the Mount submenu from the context menu, and choose a drive. To unmount it, right-click the tray icon again, select the Drive, and click Unmount.
WinCDEmu
Besides ISO, WinCDEmu supports CUE, IMG, BIN, NRG, MDF/MDS, CCD and RAW image types. If a Windows Security panel asks you for permission to install device software during setup, allow it by clicking Install.
Once installed, WinCDEmu is automatically associated with all the supported image formats and gets integrated into the systray. You can simply double-click an ISO image to mount it. If you change file associations to open ISOs with another program by double-clicking them, right-click an ISO image and click Select drive letter & mount from the context menu.
Either way, the tool displays a Mount a disc image panel, where you can Choose a drive letter for the image by clicking the menu and picking a letter that's not already associated with a partition. Leave the Disc type as is (auto-detected by WinCDEmu). If you want the app to auto-select a drive letter, check the Manage drive letter automatically box. Click Ok to continue.
To unmount a drive, right-click it in Windows Explorer and select Eject from the context menu.
ImgDrive
Apart from ISO, ImgDrive supports CCD, CUE, ISZ, MDS and NRG images. After installation, ImgDrive creates an icon in the systray area and gets associated with ISO only.
Right-click the tray icon, open the Set Number of Drives submenu and tell the application how many virtual drives you need for your ISO images (up to 7 drives). Next, right-click the icon again, open the submenu of a Drive letter, and click Mount. Use the file navigator to locate and select your ISO image, and click Ok to mount it. You can also right-click the ISO image in Windows Explorer and pick Mount to (a preferred letter) using ImgDrive (the entry has the app's CD icon).
To unmount an ISO image, right-click the tray icon, open the submenu of the occupied drive, and click Unmount. To unmount multiple mounted images at the same time, right-click the tray icon and select Unmount All Drives.
Check out our video guide below to find out how to effortlessly mount and unmount virtual drives with an ISO image using these three utilities. You can also download Virtual CloneDrive, WinCDEmu, and ImgDrive.
Mount ISO Images as Virtual Drives with These Free Tools
Check out our video and article to see how to effortlessly mount and unmount ISO images (a Windows installation disc, in our case) using three clean and free-to-use Windows apps:
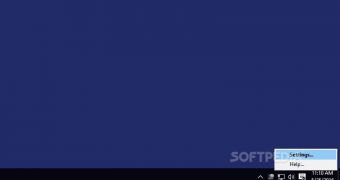
 14 DAY TRIAL //
14 DAY TRIAL //