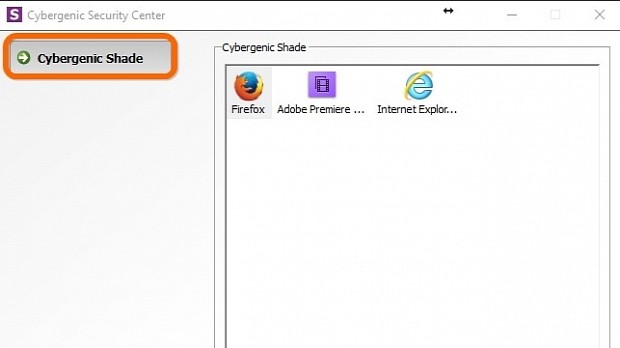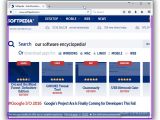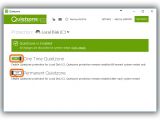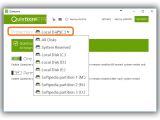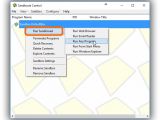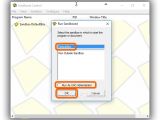The Internet is filled with all sorts of perils that put your computer at risk if you're not careful with the links you click and files you download. Having a powerful anti-malware application at hand plays an essential role in removing and preventing infections.
However, you can increase the level of safety by resorting to sandboxing tools. These are security applications that put together a virtual environment isolated from the rest of the machine. This way, if you get infected with malware because of a shady downloaded file or visited website while you're in the sandbox, for example, you can just revert Windows to a previous state.
In the following article, we're exploring Cybergenic Shade, Quietzone and Sandboxie to show you how to create a sandbox to prevent malware and roll back Windows to a stable state if necessary.
Cybergenic Shade
Once launched, Cybergenic Shade gets integrated into the taskbar notifications area (also known as systray, near the clock) and can be accessed from a purple S button.
Double-click the tray icon to bring up the main window to the screen. Click Cybergenic Shade on the left to view a panel on the right, where you can drop the launchers of installed programs (.exe files or desktop shortcuts) to place them in the sandbox.
Once they're in the sandbox, the icons of the utilities are marked with the purple S button to tell them apart. From this point on, you can launch a sandboxed app just as you would run a normal one, for as long as it exists in the sandbox.
Quietzone
Quietzone creates a sandbox for all hard disks and discards modifications made in this mode at the next system reboot. It displays a large on/off button on the upper-right corner of the screen, so you can click it to turn the sandbox on and off.
In the main app window, click the One Time Quietzone slider to keep the sandbox enabled until the next system startup, or Permanent Quietzone to enable the sandbox at every startup. Instead of All Disks, you can protect only a particular partition by clicking the menu next to Protection to select a drive letter. As warned by the application, you have to reboot the PC to commit changes related to the sandbox status.
Sandboxed windows have a purple margin that appears when moving the mouse pointer over it.
Sandboxie
After installation, Sandboxie creates a yellow icon in the systray. Right-click it and open the DefaultBox submenu to Run Web Browser (launches your default web browser), Run Email Reader (launches your default email client) or Run Windows Explorer (launches Windows Explorer). Any files or folders that you copy or cut in sandboxed Explorer can be directly pasted into a location that's not sandboxed (to prevent the items from being auto-deleted by Sandboxie after exiting the isolated environment).
If you Run Any Program from the DefaultBox submenu, the application brings up a window where you can click the Browse button and use the integrated file navigator to locate the program's launcher (.exe file). If you have to run it with administrative rights, tick the Run As UAC Administrator box. Click Ok to continue.
If you pick the Run From Start Menu option from the DefaultBox submenu, Sandboxie displays a menu with Desktop, Programs, All Files and Folders, and a Cancel option. Open the Desktop submenu to select any file from the desktop to open in the isolated environment, the Programs submenu to choose any installed application to launch, or All Files and Folders to open submenus with the drives, folders, subfolders and files organized in a tree view, provided that you know the full path of a file to access.
Double-click the Sandboxie systray icon to bring up the main window and drop any file to open, a program to run, or a directory to open in Windows Explorer. Sandboxed windows are surrounded by a yellow border that appears when moving the mouse pointer to the title bar.
Play our video guide below to find out how to create a sandbox using these three tools. You can also download Cybergenic Shade, Quietzone and Sandboxie.
Protect Your PC from Malware by Running Applications Inside a Sandbox
Learn your way through Cybergenic Shade, Quietzone and Sandboxie to create an isolated environment and prevent malware agents from infecting your computer. Check out our video and article to find out how: http://www.softpedia.com/blog/protect-your-pc-from-malware-by-running-applications-inside-a-sandbox-504426.shtml
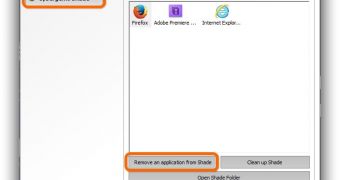
 14 DAY TRIAL //
14 DAY TRIAL //