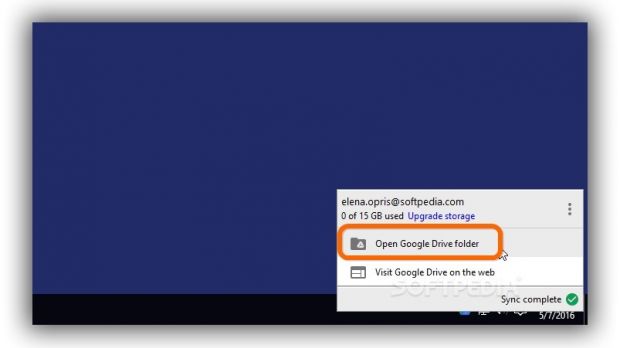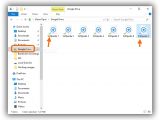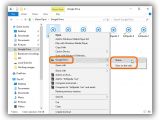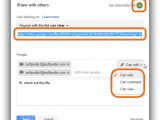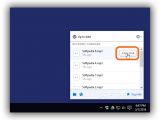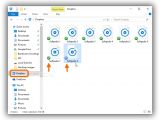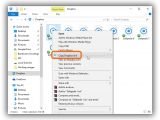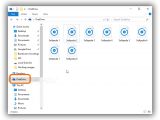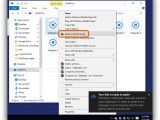There are many ways of backing up your essential files, such as creating and storing copies on external hard disks, CDs, DVDs, pen drives or memory cards. However, a faster and more convenient method is to upload files to the cloud. This way, you don't only create backups but also access the items from any other device.
Dropbox, Google Drive and OneDrive are three well-known online services that offer cloud storage for files and folders. We're going to break down the desktop clients to show you how to simplify everything to share files with your friends and sync data across all your supported devices.
Google Drive
Google Drive is compatible with Windows, Mac OS X, Android and iOS, and provides 15GB for free. For more storage, you can explore various payment plans for monthly subscriptions, such as $1.99/€1.99 for 100GB.
After downloading and installing the desktop client, sign in with your Google Account. Go through the tutorial at startup to learn how to add files to the Google Drive folder, download the tool on your phone or table to auto-sync data, and share files with others.
In the last step of the tutorial, Drive offers to sync existing files from your online storage to your PC. You can Change the Folder location if it's different from the default option, select the Sync only these folders option and tick the boxes next to the directories you want to copy on your computer, or choose to Sync everything in My Drive.
Alternatively, you can Cancel this and later configure Sync options from the Preferences panel (accessible via the burger button when opening Drive's menu in the systray).
During the sync operation, you can click Google Drive's icon from the taskbar notifications area (also known as systray, next to the system clock) to view progress, Open Google Drive folder or Visit Google Drive on the web.
Click Open Google Drive folder to visit its location in Windows Explorer. To upload files to the cloud and sync them across all devices with Google Drive installed, you can copy items to the directory in Explorer just like performing a common file copy operation, either by pasting the objects in the Google Drive folder or using drag and drop.
Note the icon placed on the icon of each copied file. Successfully copied items are indicated via a green tick, while the ones in progress are marked by a blue sync icon.
Right-click a selected file (only in the Google Drive folder) to Share with others. Enter names or email addresses and allow the others to Edit, Comment or just View shared items. Otherwise, you can click Get shareable link to create a URL to the file: Anyone with the link can view, edit or comment, depending on your preference, or set to OFF - only specific people can access.
Dropbox
Dropbox is compatible with Windows, Linux, OS X, Android, iOS, BlackBerry OS and Windows Phone (along with unofficial ports for Symbian and MeeGo).
By default, Dropbox offers 2GB for free. However, a lot more free space can be obtained by completing various tasks, such as inviting your friends (up to 16GB), connecting your Facebook and Twitter accounts (250MB), following Dropbox on Twitter (125MB) and sending feedback (125MB), downloading Mailbox for iOS or Android (1GB), or enabling camera upload with Carousel (3GB). You can also subscribe for a $9.99/€9.99 monthly subscription for 1TB.
Sign in with your Dropbox or Google account and click Open my Dropbox to view the welcoming tutorial and Get Started. Click the systray icon to open a menu with Recently Changed files and Copy Link to share a file and allow other Google or Dropbox users to download it.
Click the globe icon to visit your online Dropbox account or the folder icon to open the designated folder in Windows Explorer. To put files and folders inside the Dropbox directory, you can either copy and paste them or use drag and drop.
Note that, just like in the case of Google Drive, synced items are marked by a green tick, while files currently in sync are indicating via a blue sync icon. Right-click a file and select Copy Dropbox link to share the object with other people.
OneDrive
OneDrive is compatible with Windows, Mac OS X, Android, BlackBerry, iOS and Windows Phone. It offers 5GB for free and a couple of payment plans, such as a $1.99/€2 monthly subscription for 50GB.
Get started by signing in with your Microsoft account. After going through the tutorial, you can tick the box to Sync all files and folders in my OneDrive or to Sync only these folders to your computer.
Right-click the systray icon of OneDrive to open the folder in Windows Explorer and instantly share files across all supported devices by copying and pasting them to this location, or by using drag and drop.
Select and right-click any file to Share a OneDrive link with other people. After clicking this option, the URL gets stored to your clipboard so you can paste it to a friend who can view and download the shared item.
Note that, unlike Google Drive and Dropbox, OneDrive doesn't indicate synced files or items currently in sync via icons.
Check out our video guide below to find out how to easily sync and share files using these three desktop clients. You can also download Google Drive, Dropbox and OneDrive.
Put Your Dropbox, Google Drive and OneDrive Accounts to Use with Backups
Quickly learn how to use these popular desktop clients to seamlessly sync files across all your PCs, smartphones and tablets. Check out our video and article: http://www.softpedia.com/blog/put-your-dropbox-google-drive-and-onedrive-accounts-to-use-with-backups-503814.shtml
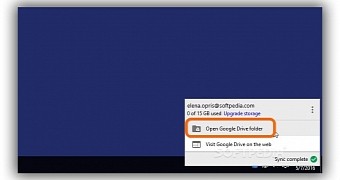
 14 DAY TRIAL //
14 DAY TRIAL //