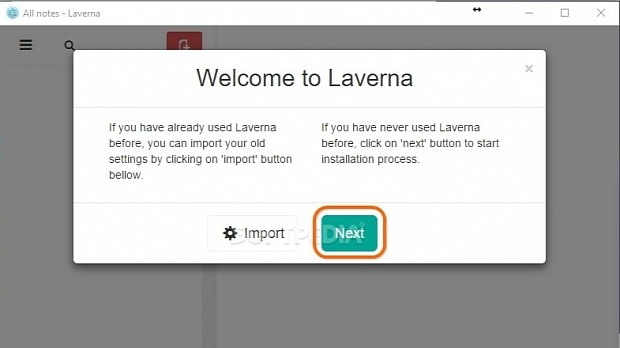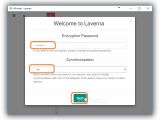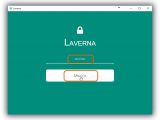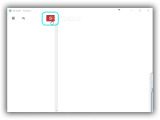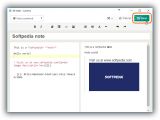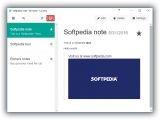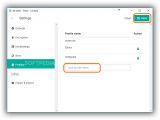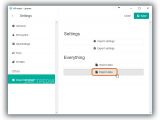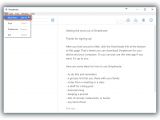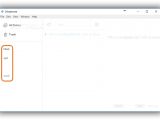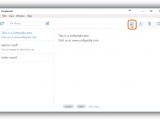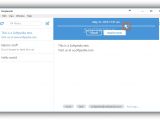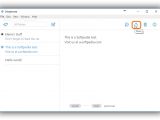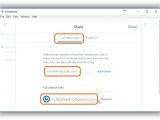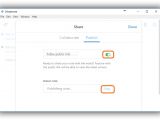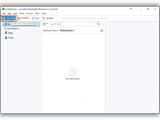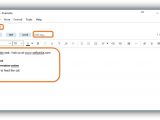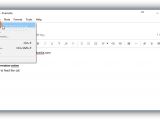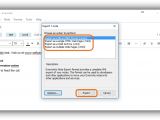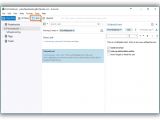Note-taking tools are great for quickly writing down important things to remember, such as tasks, to-do lists, reminders or upcoming events. Some applications offer support for multiple platforms and data synchronization, so you don't have to worry about viewing and editing text from a single place.
In the following guide, we're breaking down three such programs, Laverna, Simplenote and Evernote, to show you how to effortlessly write notes and upload data to be able to access it from other devices.
Laverna
Laverna is available for Windows, Linux and Mac OS X, as well as via a web interface. It's not wrapped in a portable package, so you can double-click the .exe file to launch the tool. At startup, click Next. If you share your computer with other people and wish to protect your notes, it's a good idea to enter an Encryption Password. It's also possible to sync the notes to your smartphone, tablet or other devices via Dropbox or RemoteStorage (Laverna doesn't store data on its servers).
To do this, click themenu under Synchronization and pick Dropbox or RemoteStorage. Click Next to continue, then Next again. If you have opted for Dropbox or RemoteStorage, you will be redirected to their authentication page, where you have to log in. If you have set an Encryption Password, enter it and click Unlock.
Once you reach the main window, you will see two empty vertical panes. Click the red button to open an empty note and start writing your message. You can add a note Title, make text Bold or Italic, add Hyperlinks and Blockquotes, attach Images from file or URL, create Numbered and Bulleted Lists, add Headings and Horizontal rules, as well as Undo and Redo actions.
Click the burger button the upper-left side of the window, select Settings and go to Profiles to Type profile name and press Enter. This way, you can create multiple profiles (for your own account) and switch through them from the column displayed after clicking the burger button. In Settings, go to Import & Export to be able to Export data with everything to file. You can store the exported file on a pen drive and import data on another PC using Laverna, for example.
Simplenote
Simplenote is available for Windows, Linux, Mac OS X, Android, iOS and Kindle Fire, as well as through a web interface.
After installation, it's necessary to Sign up for a free Simplenote account by entering your Email address, Password, and retype to Confirm Password.
The main app window is empty by default. Open the File menu to create a New Note or press Ctrl+N. You can write the message and Add tags by entering text on the bottom part of the note window, search through the notes by clicking the All Notes box on the upper-left side and entering text, as well as click the tags icon to filter notes by tags.
Click the first button on the upper-right side of the window to view a history of all changes you've made to the note, as well as restore it to any point in time (similar to Undo).
Tick the box next to each note to select it (tick more boxes to select multiple notes). Click the second button on the upper-right side on the window to Share with other people.
In Share -> Collaborate, you can invite one or more friends to view and edit the notes by entering their email addresses (requires Simplenote free registration). In Share -> Publish, tick the Make public link slider to publish the notes online and make them available to the public. You will just have to give the URL to another person to be able to view and edit the notes.
Evernote
Evernote is compatible with Windows, Mac OS X, Android, iOS, Chrome OS, Windows Phone, BlackBerry and WebOS, as well as via a web interface.
Once it's installed, you can sign up for a free account by entering your Email address and Password (doesn't require confirmation via email). In the main window with the empty notes, click New Note on the toolbar to bring up a new window where you can write a message. It's possible to create Numbered and Bulleted Lists, insert Checkboxes and apply Striketrough effect (for lists), Attach Files, Record Audio, create Tables, as well as Add Tags and set a note Title.
Open the File menu to Export the note as a file in ENEX format (supported by Evernote), HTML Web Page, Web Archive or multiple Web Pages. Select one of these format options, click Export, and set the saving directory and filename in the popup window. Notes are auto-saved, so you can return to the main window.
Click the + sign next to Notebooks to create a new notebook by entering a name and clicking Ok. Right-click a notebook and select Rename or press F2. Notes are automatically synced to the cloud, and you can click the Sync button on the toolbar to perform this operation right away.
Check out our video below to get a visual rundown of these three tools. You can also download Laverna, Simplenote and Evernote.
Seamlessly Take and Sync Notes with These Tools
Write down tasks, to-do lists, reminders, events and other important stuff, and access info from other devices using these apps. Check out our article for more info: http://www.softpedia.com/blog/seamlessly-take-and-sync-notes-with-these-free-tools-504691.shtml
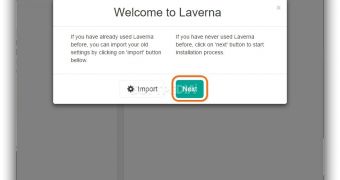
 14 DAY TRIAL //
14 DAY TRIAL //