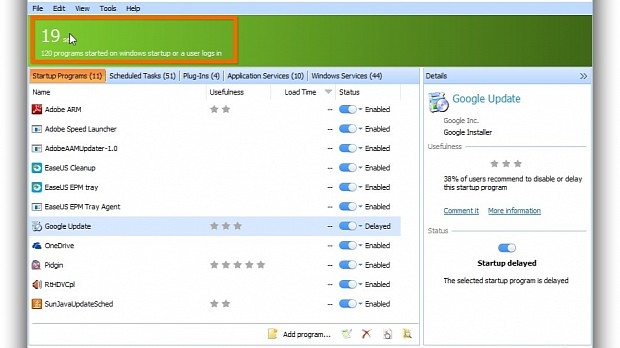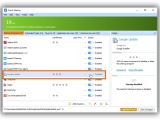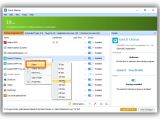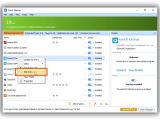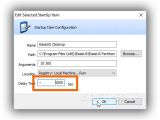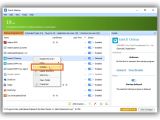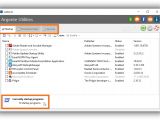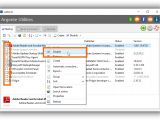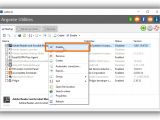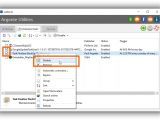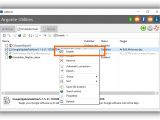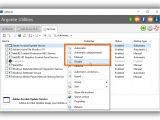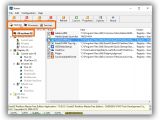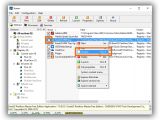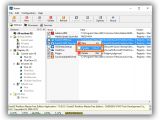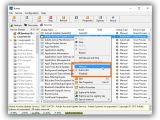The performance of the computer decreases over time when the hard drive gets filled with a lot of programs and other files, most of which you never or rarely use. Fortunately, there are plenty of free software solutions to help tweaking Windows so you don't have to purchase new hardware components just to be able to boost your PC.
One method is to prevent applications from automatically running every time you turn on the machine, which needlessly slow down Windows boot time and make the whole experience frustrating, or at least to delay the tools so they don't end up hogging system resources and even causing stability issues. Some programs should always run by default, though, such as antivirus tools.
We're taking a look at three startup managers which are pretty straightforward and, more importantly, free to use, in order to show you how to effortlessly disable autorun programs and speed up your Windows PC boot time: Glarysoft Startup Manager, Argente Autorun and Starter.
Glarysoft Startup Manager
Startup Manager measures the Windows boot time and shows the total seconds on the upper part of the main window, along with the total programs deployed when the operating system loads or when a PC user logs in. The count doesn't apply only for Startup Programs but also for Scheduled Tasks, Plug-Ins, Application Services and Windows Services. These items are organized in separate groups and can be accessed by clicking on their names.
When it comes to info, you can find out the Name, Usefulness and Status of each program in the list, along with comments made by the user community. For instance, it said that "38% of users recommend to disable or delay this startup program" when we selected Google Update.
To disable a program and remove it from the autostart lineup and speed up Windows loading time, click an entry from the list and the corresponding slider button from the Status column. The modification is quickly applied, and the entry turns to grey. It can be re-enabled by following the same steps if you change your mind.
There's also the possibility of delaying the startup of some applications that you wish to keep auto-running but don't want to pile up and use too many system resources. In this case, right-click an entry from the list, open the Delay submenu, and pick the time of delay, ranging from 30 seconds to 4 minutes and 30 seconds.
If you wish to apply a custom number of settings, select Edit entry from the context menu, click inside the Delay time box in the popup window (Edit Selected StartUp Item), enter a number, and click Ok. To remove the delay, choose Undelay from the right-click menu.
Startup Programs can be delayed, but Scheduled Tasks, Plug-Ins, Application Services and Windows Services cannot (only enabled or disabled).
Argente Autorun
The main window of Argente Autorun is split into three panes with Startup programs, Scheduled tasks and Services. The Startup area has a list with all applications which automatically run at Windows startup, along with the count. You can view the Name, Publisher, Status (enabled, disabled) and Version of each program.
Unlike Glarysoft Startup Manager, this tool lets you select multiple utilities to prevent from getting auto-launched when firing up the operating system. To do this, tick the box next to each program, open the right-click menu and pick Disable. Modifications are applied rapidly and programs' entries become greyed out.
You can follow the same steps if you want to Enable the programs, Enable and Disable entries in the Scheduled tasks section (it also shows the Trigger), as well as set Services to Disable, Automatic, Automatic (delayed start) or Manual.
Starter
Unlike Glarysoft Startup Manager and Argente Autorun, Starter is a bit more advanced. Its interface isn't as attractive and user-friendly as the first two, but it offers more information and control for autorun items. The utility allows you to effortlessly explore section keys in the system registry, launch apps right away, as well as add new items to the startup sequence.
There are three panes available: Startups (with autorun programs), Processes (a process explorer similar to Windows Task Manager) and Services (for service management).
Programs are structured in separate sections, each having its own sub-sections: Startup folders (Current user, All users, Default user), Registry (Current user -> Run and RunOnce, All users -> Run, RunOnce, RunOnceEx, RunServices, RunServicesOnce, Default user -> Run and RunOnce) and INI files (Win.ini). Everything can be shown in All sections, including the Name, Value (full path), Section, Enabled (autorun status) and Description of each program.
There are checkboxes available next to each entry in the list, but they aren't made for selecting multiple programs to disable or enable at once (like Argente Autorun). Instead, a checked box means that the app is enabled for autorun while an uncheckex box says the contrary. To enable or disable a tool, simply click on its box and Yes for confirmation. To apply the same action for more entries simultaneously, keep the Ctrl key pressed while selecting the programs.
Go to Services to set the startup time of any selected service to Manual, Automatic or Disabled from the right-click menu, in addition to starting, pausing, resuming and stopping their runtime.
If you're unsure about a listed application or fear that you might accidentally deactivate a Windows process, look up information online by opening the Search Internet submenu in the right-click menu of the selected tool and by choosing a process name and preferred search engine.
To get a visual rundown on all these three applications, check out our video below. You can also download Glarysoft Startup Manager, Argente Autorun and Starter.
Speed Up Your Windows PC Boot Time for Free with These Apps
Your computer can be optimized even without making hardware changes. A speed boosting method is to disable startup programs that make Windows load slowly. Check out our video and article about Glarysoft Startup Manager, Argente Autorun and Starter to find out more: http://www.softpedia.com/blog/speed-up-your-windows-pc-boot-time-for-free-with-these-apps-503770.shtml
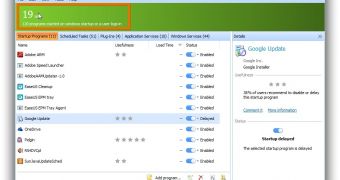
 14 DAY TRIAL //
14 DAY TRIAL //