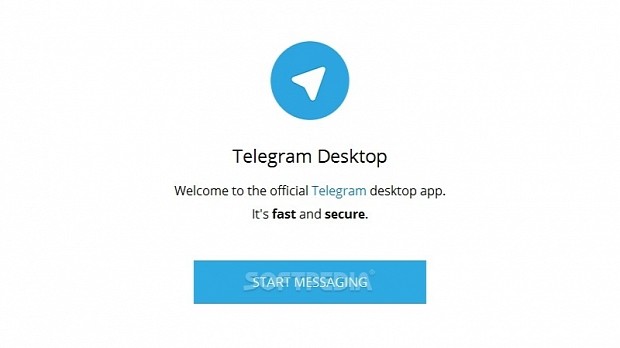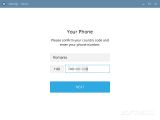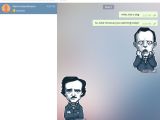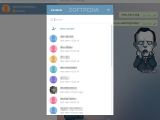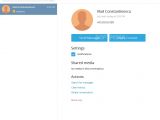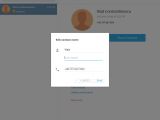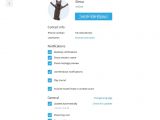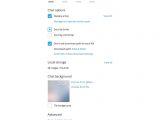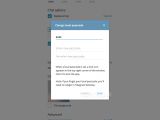Telegram is an instant messenger that can be synced across multiple supported devices (smartphones, tablets, computers). It supports Windows, Linux, and Mac OS X, it puts emphasis on security, and can be used for exchanging text messages, photos, videos, and any other file types with your friends.
Telegram Desktop, the desktop version, has fewer features than its mobile counterpart. For example, it's not possible to create groups and broadcast messages, nor secure conversations by creating self-destructing messages that aren't stored in the cloud and cannot be traced.
We're going to break it down in the following article to show you exactly how approachable and clear-cut it is.
Getting started
At startup, click Start Messaging to proceed to the next panel, where your country and country code should be identified by Telegram automatically. Click inside the box and type your phone number. You will receive an SMS on your smartphone with a code that you have to enter in the desktop version for authentication. It's mandatory to type your First name, but the Last name is optional.
An empty list of chat conversions is displayed in the column on the left side of the window. The left part is reserved for reading and writing messages.
Settings
Click Settings on the upper-left side of the main app window to open a page where you can Set a Profile Photo by locating and selecting an image with the .jpg, .jpeg, .png or .gif extension (GIF animations aren't supported), as well as by selecting a square area to crop and Save.
Click on Choose username to type and Save a unique name that other people can use to find you on Telegram, even if they don't know your phone number. The application creates a unique URL: https://telegram.me/username/.
Desktop notifications are auto-enabled, so you can view popup alerts on the lower-right side of the desktop (above the system clock) whenever someone sends you a message. By default, Telegram shows the sender's name and a preview of the message, uses Windows notifications to alert you, and plays sound. Any of these options can be deactivated by clearing the checkbox next to Show sender's name, Show message preview, Desktop notifications, Use Windows notifications, and Play sound.
Scroll down this window to view and configure additional settings. For example, you can prevent Telegram from auto-updating itself (clear Update automatically checkbox), hide its icon from the taskbar and system tray (clear the Show tray icon and Show taskbar icon boxes). Moreover, you can ask it to autorun every time you turn on your computer (tick Launch telegram when system starts) and get a better look at all interface elements by zooming in (click and drag the slider in Interface scale, it requires a restart).
Additionally, you can Replace emoji, Manage and reorder sticker packs, click default folder in Download path to set another downloading location, Clear the Local storage, customize the Chat background and Choose from gallery or file (.jpg, .jpeg, .png, .gif).
In Advanced, you can Turn on local passcode to show a lock icon in the top right corner of the main window (next to the minimize button) and click it whenever you want to lock the app to leave the PC unattended. If you forget it, you have to log into Telegram with your phone number again.
Moreover, you can ask the tool to Show all sessions with details about devices where your Telegram account was accessed from (IP address, type of device, such as PC or smartphone, operating system, like Windows or Android) as well as Terminate all other sessions besides the one you're currently using.
Click the arrow on the upper-left part of the Settings panel to return to the main menu.
Contacts and conversation options
Click Contacts to get a list of all friends from your phone's address book who have already installed Telegram, either the mobile or desktop version. You can view their full names and last seen time, as well as click a person to start a conversation.
All started conversations are listed in the column on the left. Move the mouse pointer to a person, and right-click to view their profile (phone number, last seen, picture), forward their names to other people (Share Contact and choose a recipient), or disable only alerts associated with a person (clear Notifications box). Then, view Shared Media, Search for messages using the Search box on top of the left column, Clear history or Delete conversation to ensure privacy (this action cannot be undone), and Block user (can be unblocked with one click).
To write a message, click the text area on the bottom side of the main window and press Enter or click Send to transfer it. By clicking the paperclip icon from the left of Write a message, you can send a photo or any other type of file. Click on the smiley face icon from the right of Write a message to view an extensive list of emojis as well as stickers.
View our video guideline to find out how the instant messenger works and looks on Windows. You can also download Telegram Desktop.
Telegram Desktop Explained: Usage, Video and Download
Telegram is a powerful and secure instant messenger that can sync conversations across all supported devices (smartphones, tablets, desktops) using your phone number. Find out more in this video and article:
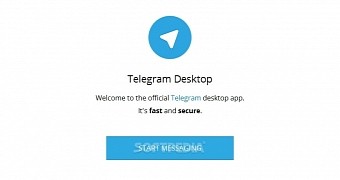
 14 DAY TRIAL //
14 DAY TRIAL //