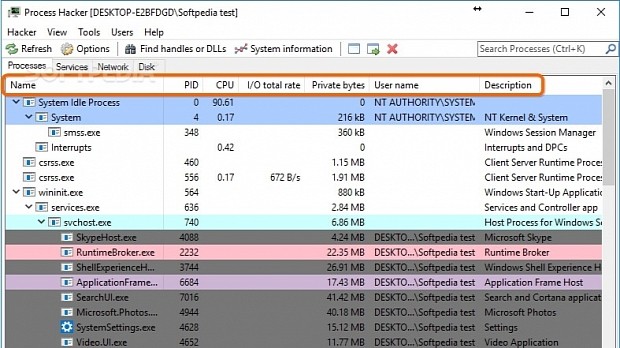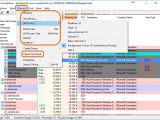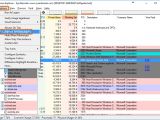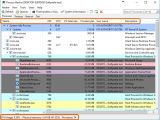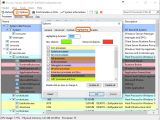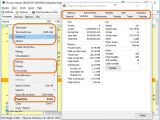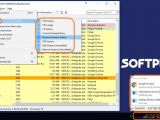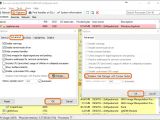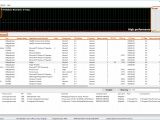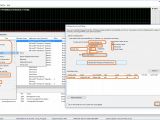If you're looking for more control over running applications than the features offered by Windows Task Manager, check out this guide and explore three advanced apps designed for this purpose.
We're breaking down Process Explorer and Process Hacker, which are freeware, along with Process Lasso, which is a commercial product, all specialized in managing processes. Scroll down to the end of this article to play our video guide and see what they look like.
Process Explorer
Process Explorer isn't packed in a setup kit, so you can double-click the downloaded .exe file to launch the tool. It autodetects currently running processes and shows them in a tree view at startup, so you can tell which processes depend on others to run.
The names of the processes are shown in the left column, and their information is displayed on the right: CPU usage, Private Bytes, Working Set, PID (process ID), Description, and Company Name.
These are color-coded to tell apart New Objects (green), Deleted Objects (red), Own Processes (light purple), Services (pink), Suspended Processes (grey), Packed Images (dark purple), Relocated DLLsand .NET Processes (yellow), Jobs (brown), and Immersive Processes (blue). To customize these colors, open the Options menu and select Configure Colors.
Select a process from the list and right-click or open the Process menu to view the possible actions. You can control the application's window (Window -> Bring to Front, Restore, Minimize, Maximize, Close), pick the CPU cores allowed for the process (Set Affinity -> tick the CPU boxes, click Ok), as well as allocate and prioritize resources (Set Priority -> Realtime, High, Above Normal, Normal, Below Normal, Background, Idle).
Also, you can terminate the process or just the ones that depend on it (Kill Process or press Del, Kill Process Tree or press Shift+Del), Restart, Resume (if it's suspended), as well as almost instantly scan a process for malware using multiple anti-malware applications online (Check VirusTotal and view the detection ratio in the VirusTotal column, next to Company Name).
To replace Windows Task Manager with Process Explorer, open the Options menu and click Replace Task Manager (administrative rights are required).
Process Hacker
Just like Process Explorer, Process Hacker shows the processes organized in a hierarchical view to show you which ones depend on each other. You can check out the Name, PID, used CPU, I/O total rate, Private bytes, User name that it belongs to, and Description. The status bar reveals the total CPU usage, Physical memory, and Processes.
The highlight colors indicate New objects (green), Removed Objects (red), Own Processes (light yellow), GUI threads (dark yellow), .NET Processes and DLLs (lime), Service Processes and Inheritable handles (light blue), System processes (dark blue), Job processes (brown), 32-bit processes (dark red), Debugged processes (purple), Immersive processes and DLLs (light pink), Packed processes (dark pink), Relocated DLLs (light orange), Elevated processes (dark orange), as well as Suspended processes and threads (grey).
To change these colors, click Options on the toolbar and go to Highlighting tab. To view additional information about a running process, right-click it and select Properties (or press Enter).
To control the processes, right-click an entry from the list to view the menu with available actions: Terminate corresponding application (or press Del), Terminate tree with all processes depending on the selected one (or press Shift+Del), Suspend or Restart the process, set Affinity, Priority and I/O priority (refers to data reading and writing rate on storage devices, can be set to High, Normal, Low or Very Low), and others.
If you hold down Ctrl while clicking to select multiple processes, you can Terminate, Suspend and Resume all of them at once, as well as set the Priority and I/O priority.
To make the tray icon of Process Hacker indicate CPU usage along with the history of CPU, GPU, I/O, Commit charge, Physical memory, Disk,and Network, open the Tools menu, go to Tray icons, and select the type of data that interests you (or activate all).
To replace the Windows Task Manager with Process Hacker, click Options on the toolbar, go to Advanced tab, click Change next to Replace Task Manager with Process Hacker (it's greyed out if you didn't run the tool as administrator), tick the Replace Task Manager with Process Hacker box, then press Ok twice.
Process Lasso
Process Lasso shows a graph with the Processor Use (red), Responsiveness (green), Process Restraint (yellow), and Memory Load (blue), in addition to bar charts for CPU usage and RAM Load.
All processes are shown by default, but you can switch to the Active processes tab to view only those corresponding to the currently running applications.
The tool reveals a lot of information about each process, such as the User it belongs to, Restraint history, Application name (claimed), Rules, Priority class, CPU affinity, I/O priority, Memory priority, CPU usage,and time, I/O Delta, along with Threads and Handles, among others.
To control a process, right-click it to view the menu with available commands: Priority class (Current and Always), CPU Affinity (Current and Always), I/O Priority (Current and Always), Memory priority (Current and Always), Application power performance (Highest Performance, Balanced, High performance, Power saver), Limit number of instances allowed, Keep running no matter what (restart if terminates), Prevent sleep when running (PC, Display or PC and Display), Trim virtual memory, Restart, Terminate, or Terminate always.
If you want to ask Process Lasso to monitor a specific process and perform actions on special events, select Set watchdog rules for this process from the context menu. You can ask the program to keep an eye on the CPU or Virtual memory (select it from the empty menu next to for, below Process name to monitor).
When it comes to the action it can automatically perform, you can choose from Change CPU affinity, Execute (launch a program), Log occurrence (note the activity to file), Restart the process, Set CPU priority, Set I/O priority, Stop processing rules, Terminate the process, and Trim virtual memory.
The action you specified can be performed by the application when the CPU or Virtual memory is Greater than or Less than a certain level (set Percent value for CPU, or megabytes for Virtual memory) and for a certain amount of time (set the number of Seconds). Click Create new process watchdog rules when you're done. It will be added to the Watchdog entries list, and you can create additional entries with monitoring rules for other processes.
Play our video guide below to see how these programs work. You can also download Process Explorer, Process Hacker and Process Lasso from Softpedia.
Use These Task Manager Alternatives to Better Control Running Apps
If you think the Windows Task Manager doesn't have enough features, take a look at these alternatives. Check out our article for more info: http://www.softpedia.com/blog/use-these-task-manager-alternatives-to-better-control-running-applications-505622.shtml
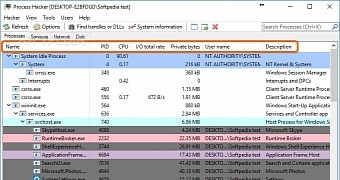
 14 DAY TRIAL //
14 DAY TRIAL //