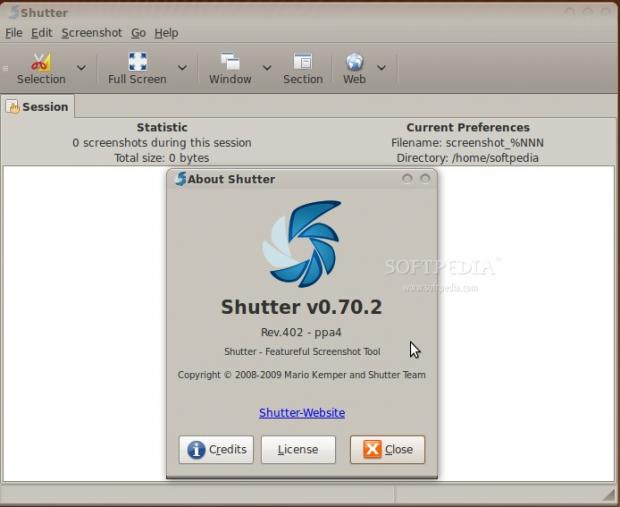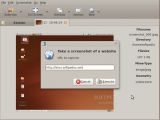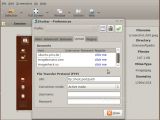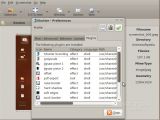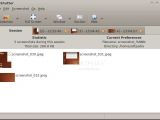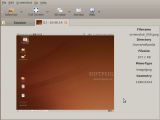I can confidently bet that there aren't a lot of computer users out there who didn't need, at least once, a screenshot-taking program. Whether you simply want to brag about the way your desktop looks or just demonstrate a certain function to a friend of yours, a quick screenshot will always come in handy. Us Linux users are lucky to have powerful tools already installed on our systems available for all desktop environments. From GNOME's Screenshot utility to KDE's KSnapshot, these are all great applications.
But there are times when an even more powerful, complete solution is needed, especially if screenshot-taking is part of your daily activities. So today I'm going to review the popular Shutter application. If it doesn't ring any bells, know that Shutter was recently renamed so from GScrot. Currently at version 0.70.2, this mighty piece of software has a ton of cool and useful features to satisfy most of your screenshot needs.
First of all, the interface is simple and intuitive. Five main buttons will let you choose what areas of your desktop you want to capture, while further, more specific options are available by clicking the arrow next to said buttons. If you take multiple screenshots, they will be conveniently arranged in tabs, making it easy to navigate through them. The first tab will always be "Session," a window that offers you a quick overview of all your active captures, complete with their combined size. Double click one of them and you'll be taken straight to its tab. But you won't have to use this window as often as you think, given the fact that the capture tabs themselves have little thumbnails. Also displayed on the tab is the time (in hours, minutes, seconds) when you took the screenshot; again, very, very convenient.
The actual screenshot-taking process is very simple. If you need to manually cut a region from your screen, push the selection button and draw a rectangle to cover what you need to capture. There are two available modes: "Advanced selection tool" and "Simple Selection Tool." The advanced mode will darken your screen to easily differentiate between what you select and the rest of the area. Unfortunately, the advanced mode doesn't let you include the top/down panels in your selection if Compiz is enabled. If you ask me, the "Simple Selection Tool" is actually the advanced one as it not only lets you select any portion of the screen, but it will also offer detailed information about the current cursor position and display a little zoom window for precision cuts. The Full Screen button does exactly what you expect it to do: take a capture of the whole desktop; you can also select what workspace to be captured, if you have more than one. The next button, "Window," allows you to capture individual windows either by clicking the main button and selecting the window on the desktop, or by accessing the second menu (arrow button) and choosing from the list of opened applications. The fourth available mode is "Section," which lets you select even more elements, like single buttons or menu bars. The fifth and last option, called "Web," is a really unique addition, as it allows you to type in a URL and then Shutter will automatically take a screenshot of that whole page.
There are a lot of options that can be tweaked in the "Preferences" menu, like image format (PNG, JPEG and BMP are available), save directory, automatic file naming or capture delay. You can also choose to automatically copy the captured screen to the clipboard or set keyboard shortcuts. Another interesting feature of Shutter is the ability to upload files to different image hosting sites or FTP servers directly from the interface. For now, there are three active services included: Ubuntu Pics, Imagebanana and the popular Imageshack. Just save your credentials for each service, press CTRL+U, click upload and you're done.
So you took your screenshot and now you want to add some highlights or some text to it. No problem! You no longer have to open a dedicated, third-party image editor, as Shutter has a built-in one. Don't expect GIMP capabilities, but basic tools are there for a quick edit. Furthermore, effects can be added to an image through one of the installed plugins: Grayscale, Jigsaw Piece, Hard Shadow, Soft Edges, Sunk Border, Torned Paper and more. You can even export your screenshots as PDF files.
 14 DAY TRIAL //
14 DAY TRIAL //