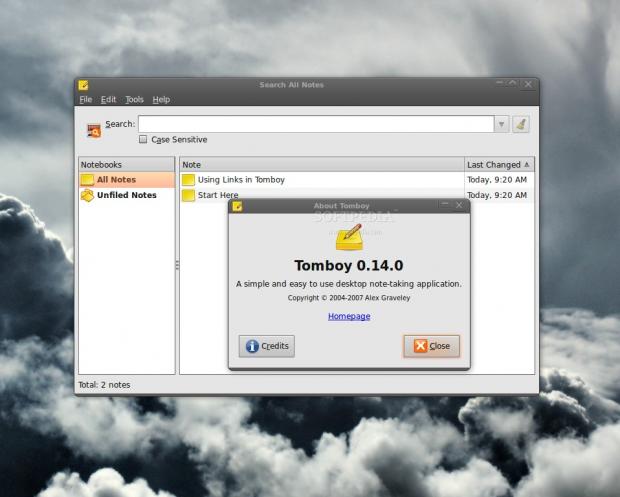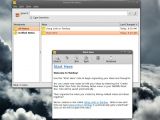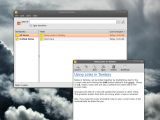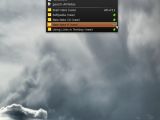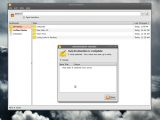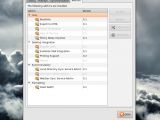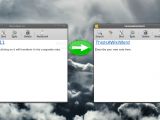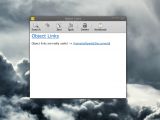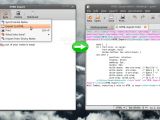Don't you just love those sticky notes that keep piling up onto your desk to a point where you have to dig through them to find your mouse? Even worse, there will come a time when you'll need that really important note from last month's conference. And what do you do? You spend half a day sorting through all the doodles you artistically created during a boring meeting just to realize it was stuck on the back of your monitor.
Since my ideal work/home environment is a paperless one, I am not a really big fan of sticky notes and I rarely use them. If I need to jot something down, I fire up Gedit or take out my mobile phone and type away. For an occasional note-taker like me, that is perfectly fine, but for someone who can't function properly without writing everything, a better solution must be found. So, if you had enough of those pesky paper sticky notes, I present you a great virtual alternative: Tomboy!
I've tested the 0.14.0 version on an Ubuntu 9.04 RC machine. As you probably found out yourselves, the application comes pre-installed on Ubuntu and resides in the Applications --> Accessories menu. When you first open Tomboy, the main window and a "Start Here" note will pop up. That note is basically a quick tutorial to get you started with the basic functions. The main window consists of three sections: the top hosts the Search bar, the left pane holds your Notebooks, and the main section will display all the notes in the selected notebook. You will already have two notes created so you'll get a general feel of the interface right from the beginning. The notification icon in GNOME's panel also has some nice functionalities as left-clicking on it will reveal the most recent notes (older notes can be "pinned" to the menu) and options for creating new ones.
Creating notes is, as expected, an easy task. You can either do it through the "File" menu by selecting "New," pressing the Ctrl+N shortcut, or choosing the corresponding option from the notification icon. But the most convenient way is to manually set a global hotkey in the "Preferences" window and press it whenever you want, regardless of what application has focus. Notes will be automatically saved and you won't have to press an extra button whenever you change the contents of a note.
Creating a new note will open a predefined template containing the note title and some text. The title has a big, blue font and is underlined so you can better separate it from the contents. Modifying the title here will also have effect in Tomboy's main window, so you won't have to go there and rename your notes. The note window's top panel has 6 buttons: Search, Link, Text, Tools, Delete and Notebook. The first will take you to the main interface from where you can search through all the existing notes.
The "Link" function is really interesting and could prove to be quite useful: select some portion of the text, click the Link button and a new note will automatically be created and named as your selection. Even more, a link will be created for the new note so you can easily access it. With an increasing note collection, having this local Wikipedia-like function is great. Speaking of links, you can drag any icon from your desktop directly inside a note and a link to that folder/file will be created. Of course, typing a website address will also generate a link. A really neat feature that I'd love to see implemented in the next versions is the automatic creation of a thumbnail in your note whenever dropping an image file onto it.
The "Text" button will reveal a menu from where you can undo or redo actions, change fonts, add bullets or search inside the note. Options like Bold, Italic, Strikeout, Highlights or even Fixed Width are sure to let you add a high level of customization to your notes.
From "Tools" you can Print, Export to HTML, Synchronize your notes and display all the links that were created inside the note. Synchronizing notes can be done either with a local folder or through Internet services like WebDav or SSH. That way, not only that your notes are much safer, but you can access them from anywhere. Exporting to HTML is also a great tool as it will transform all your formatted text into a complete HTML file.
The last two buttons are Delete (that does exactly what it says) and Notebook; from the "Notebook" menu you will be able to choose in which Notebook the active note should be saved. Notebooks are basically folders, so you can organize your notes more efficiently. There are two permanent, predefined Notebooks: "All Notes" and "Unfiled Notes." While the first will display all the notes from all notebooks, the second will only display those that you didn't place in a custom notebook. Adding notes to your notebooks can be done either as described above, from the note window, or simply by dragging and dropping from the interface.
Your notes can be sorted alphabetically or by the last modified date. A third sorting option, by creation date, is missing, unfortunately. The note counter at the bottom-left of the interface will give you an idea about the level of your note-taking addiction.
More options are available in the Edit --> Preferences menu, containing four tabs: Editing, Hotkeys, Synchronization and Add-ins. In the Editing section you can enable or disable spell check (very useful when speed typing), use WikiWords, enable auto-bulleted lists, change the font type or modify the new note template. WikiWords is yet another exciting feature: if you enable it, every time you type several words with no spaces between them and their first letters capitalized (e.g. TomboyNotesReview), that whole construction will be turned into a link that can be clicked on to create a new note.
Modifying the new note template (default title and text) is also a function I was quite interested in. But this time around, Tomboy decided to act up when I pressed the button and popped up an error: "Bad key or directory name: "/desktop/gnome/url-handlers/": Key/directory may not end with a slash '/'". I really hope this gets fixed in the near future. Moving on, the "Hotkeys" tab will let you set keyboard shortcuts for different functions: show the notes menu from the notification area, open the "Start Here" tutorial note, create a new note and open the search window.
Searching will not only yield results based on the title, but it will also look through the note contents. The "Synchronization" section allows you to configure your sync options, be they local or web based. From the last tab you can enable and disable available add-ins. There aren't a lot in the default installation, nor in the third-party collection, but you'll certainly find some useful ones: "Note of the Day," "Insert Timestamp" or "Sticky Notes Importer" are a few examples.
 14 DAY TRIAL //
14 DAY TRIAL //