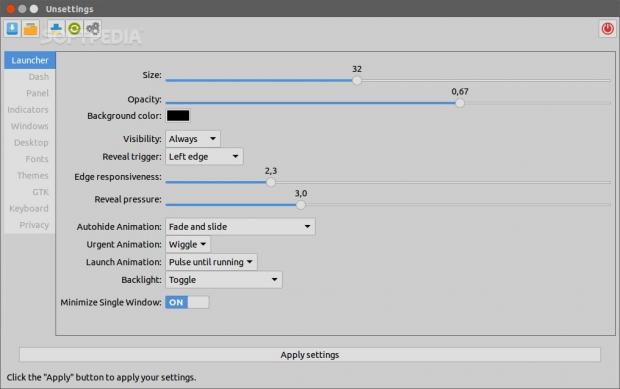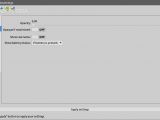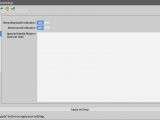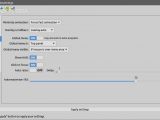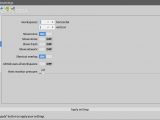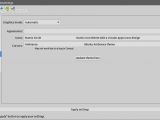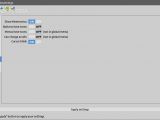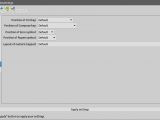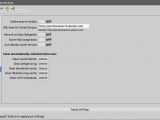Unsettings is an application that allows users to customize the Unity desktop environment by exposing options that are not usually available by other means. It has a lot of features, and it's one of the best that you can find.
Many Linux users say that they don't like Unity because they can't customize it, but that's not entirely true. Sure, it's not as flexible as GNOME, but that doesn't mean that you can change all sort of things to it. No, you can't move the Unity launcher in any other place, so stop searching Google for it. Unsettings won't help you do that either, but it does have quite a few other options.
It was a time, not too long ago, when the GNOME Tweak Tool was still working with Unity, but the desktop environment has changed too much. You can still install that tool from the official repos, but half of those options don't work anymore, and the application itself has issues with the windows manager.
Ubuntu, on the other hand, is the most used Linux operating system, and it has a lot of fans and users, not to mention developers who are willing to make their own tools for it. That means that Unsettings is not the only configuration tool out there, as it has some serious competition. Unfortunately, Unsettings doesn't get updated all that often, and its features are not publicized enough.
Installation
This is a tool for Unity, so naturally, I tested it in Ubuntu. You can't find it by default in the official repos, so you will need to install it manually. Fortunately, there is a PPA available, so it should be a simple task to install it. The latest Ubuntu 15.04 is supported, and all you need to do is open a terminal and enter three commands. Please keep in mind that root is needed for this work or any other installation for that matter.
sudo apt-get update
sudo apt-get install unsettings
Usage
Unsettings packs quite a few options, and users will notice the Apply button at the bottom of the window. None of the changes that are made by the user is applied right away, which can be a good thing if they mess up.
In any case, all the options are hidden under tabs that are available on the left side: Launcher, Dash, Panel, Indicators, Windows, Desktop, Fonts, Themes, GTK, Keyboard, and Privacy. Each of these categories has a few functions, and we'll take a closer look at them.
The Launcher can be customized in a number of ways, including size, opacity, responsiveness, animations, and a few others. Many of the options here will only work after a log-in, but you can definitely change the way the launcher looks and acts.
The Dash is the window that opens when you click on the top button, the one with the swirl on it. Not too many users know that it is the official name, but it can also look a little bit differently, and users can choose what files are shown during a search.
The Panel refers to the top bar that has all the indicators and the menus, if you don't display them in the title bar or if the window is maximized. There isn't too much that you can do with it, maybe with the exception of transparency.
The Indicators entry has even fewer options, but the Windows tab is a lot more interesting. From here users can choose all kinds of cool effects for the global menus, the behaviors of windows, and even the speed of the window animations.
The Desktop has options for items that can be displayed by default in this folder, the number of virtual desktops, and a few other features as well. The Fonts entry is pretty self-explanatory, and we only have to mention that you should leave it alone. Ubuntu has one of the best font selections, and it's a shame to ruin that. It's also possible to change the Themes, some GTK parameters, and some minor features for various nonstandard keyboards.
The Privacy entry in Unsettings covers pretty much everything that you could think of, and you would be surprised to know how many things are activated by default.
 14 DAY TRIAL //
14 DAY TRIAL //