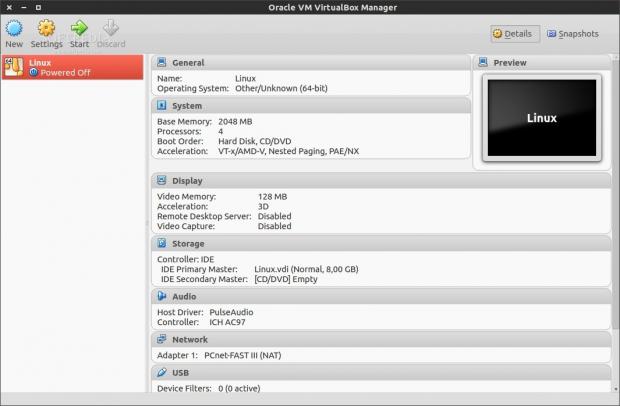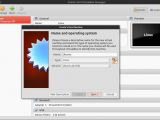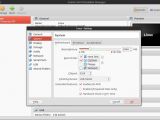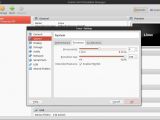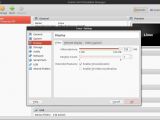VirtualBox is a virtualization product developed by Oracle that can be used to install and employ almost any operating system in existence. It may sound a little complicated, but the truth is that it's extremely easy to use.
VirtualBox provides a very important service to users by allowing them to run an operating system within another, in a completely different environment. For example, you will find it very easy to run the new Windows 8.1 inside Ubuntu 13.10, or the other way around.
When people hear about virtualization, they mostly think that it's something complicated, available only for the technologically-inclined user. VirtualBox makes everything seem like child play, and almost anyone can pick up the software and use it, with very little help.
Installation
I installed the software in Ubuntu 13.10 (Saucy Salamander) by using the files provided by Oracle. The Ubuntu repositories usually hold older versions, so it's recommended that you use the latest one available.
VirtualBox is offered by Oracle in every format known to man. It would be very hard not to find something compatible with your operating system. In this case I got the deb file for the 64-bit platform.
The installation is very simple. Just download the file, open a terminal, navigate to that folder, and run the following commands (you will need the root password, and the second command is only needed if the installation fails due to missing dependencies):
sudo dpkg -i virtualbox-4.3_4.3.0-89960~Ubuntu~raring_amd64.deb sudo apt-get install -f
Keep in mind that the name of the file mentioned above will change with the first update.
Usage
When you open the software for the first time you will be greeted by a simple interface. In order to set up a virtual machine you will need to hit the New button.
In the first dialogue you will have to choose a name for the machine (it can be anything, even Chuck Norris), and select the type and version of what you're about to run.
Don't worry, these are just profiles and the options governing them can be changed easily after setting them up. For example, we'll set up an Ubuntu machine. Choose Linux and Ubuntu 64-bit.
In the next dialogue you can choose the amount of RAM you will dedicate to the virtual machine. The recommended size is half of what your system currently has.
The next step is even simpler. You will have to create a virtual hard drive. This is just one file, managed by VirtualBox, which will keep your installation separate from anything else on your computer.
Choose VDI format in the next screen (other formats compatible with a number of other virtual machine software are available) and make sure to set it up to fixed size. Also make sure you allocate the recommended value, although it can be smaller or larger than 8 GB. Hit Create and wait to return to the main menu.
After the new machine is created, all the settings for it are on the right side. Select Storage, then the option with the CD icon that says empty. From the right side select the ISO file you have (Ubuntu, Fedora, Windows, etc), and hit Start.
The new operating system will boot into a new window and you are good to go. It's that easy.
After you get a feel for the software, you will see that there are a number of options which can be tweaked, like the number of CPU cores used, the type of chipset on your motherboard, the size of the video memory, and even 2D/3D acceleration.
VirtualBox is capable of doing video capture from the new operating system, and taking screenshots can be done from the application’s menu.
The Good
Also, the .vdi file created by the application can be copied, moved, and imported in newly installed versions of VirtualBox. You can simply make a copy on a USB drive and give it to your friend. They will be able to skip the entire creation step and just import your OS.
 14 DAY TRIAL //
14 DAY TRIAL //