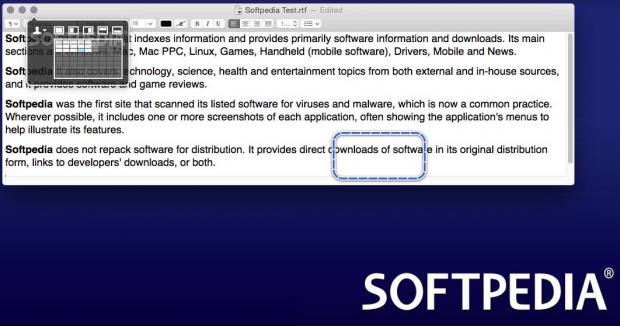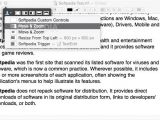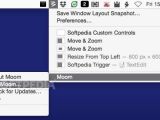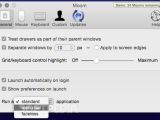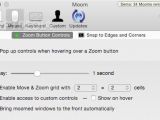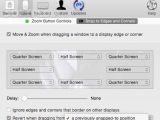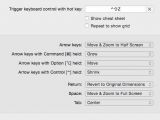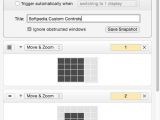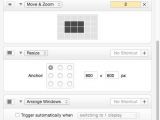When working with computers, we often find ourselves having multiple windows opened at the same time. In spite of the fact that OS X enables you to use multiple desktops and a few keyboard shortcuts for managing its windows, working with multiple windows is often counterproductive.
We at Softpedia are no strangers to working with numerous windows at the same time, and as we are sure you know, having them correctly arranged can greatly improve your workflow.
User-friendly and unobtrusive window management solution for the Mac
Moom, a window management application comes with an interesting solution to this problem: it makes it as easy as possible for you to quickly move and resize windows with the help of pre-defined templates, keyboard shortcuts, and intuitive mouse gestures.
Right off the bat, the fact that Moom seamlessly integrates itself into OS X’s interface by attaching its own menu to the zoom button of every opened window really stands out.
By default, Moom will run in standard mode and will allow you to access its preferences and interface with a simple click on its Dock icon. If, for example, you want to keep your Dock as tidy as possible, Moom can also be configured to live in the menu bar, or to run in “faceless” mode where its menus are hidden altogether.
That taken care off, there are two ways in which you can enjoy what Moom has to offer: either with the help of the mouse or by using your Mac’s keyboard.
Effortlessly and quickly manage your windows with the help of intuitive mouse gestures
The first and probably the most obvious way in which you can start resizing and arranging windows is to move the mouse cursor over the zoom button, and after a short delay, a list with Moom’s five predefined window resizing layouts will appear: full-screen, the left half of the screen, the right half, the top half or the bottom half.
Before we move forward, we should also mention that if you click and drag any of Moom’s four half screen buttons a few inches, they will slightly change their appearance and give you the options to move the windows in the top left and right, as well as bottom left and right quarters (the corners) of your Mac’s display. At this point, any window resized by Moom can be easily restored to its original location and dimensions by clicking the Revert button (the one with the left-facing arrow).
Besides the five default window layouts accessible via each window’s zoom button, Moom also offers you the possibility to resize and move windows with the help of an inbuilt screen grid. Consequently, app windows can easily be resized and moved by dragging the mouse cursor over the grid’s segments, and if needed, you can customize the grid’s shape by adjusting the number of columns and rows from the Mouse tab, in Moom’s Preferences menu.
Also worth mentioning is Moom’s “Snap to Edges and Corners” feature that will help you move and resize your windows by dragging them to your screen’s edges or corners. Thus, via the Preferences window you can attach a pre-set window layout to each of the edges and corners of your Mac’s screen, which will allow you to greatly speedup your window management workflow.
Master the window arranging techniques with the help of lightning-fast keyboard controls
There is no doubt that Moom’s mouse-based features provide a fast and intuitive way to get about with your window resizing and moving tasks, but a much faster alternative is the keyboard mode which enables you to perform every action possible in mouse mode a lot faster, and most importantly, it provides a few additional options.
First of all, in order to use the keyboard mode, you must first setup the trigger keyboard control with a hotkey of your choice. After this, if you press the previously defined keyboard shortcut, a Moom “controller” appears in the middle of your Mac’s display allowing you to move the selected window in four directions, zoom and resize the window to half screen, as well as zoom to quarter screen, all of these actions being performed using only the arrow keys.
Moreover, within the Keyboard Preferences tab, you can setup movement, resizing, and arranging combinations by assigning different actions to buttons like CMD, SHIFT, and ALT. Using these three keys in various combinations with the arrows, you can move the current window in 1 or 50-pixel increment, to another display, as well as shrink and enlarge the window.
Furthermore, with the help of the RETURN, SPACE and TAB keys, you can revert the window to its original dimensions, move or zoom to full screen, or pin point the window dead center.
While Moom’s mouse mode is clearly a tad more intuitive by offering you a better visual feedback, the keyboard mode is clearly the fastest way to perform window management tasks, yet it does requires a little trial and error before completely getting to grips with it. Additionally, both mouse and keyboard controls above can be customized to suit your exact needs.
A low key and smooth running OS X utility
While not greatly relevant for apps of this sort, as far as resource consumption goes, you can rest assured that Moom will not grab all your Mac’s resource potential while helping you manage your open windows.
Thus, when speaking of the amount of system resources it needs, on an iMac with 2 GHz Intel Core 2 Duo processor, 6 GB RAM, and a 128 MB ATI Radeon HD 2400 XT video card, the Moom app used around 1% CPU power and under 50 MB of RAM, when idling.
On the other hand, when Moom’s resizing feature is being used, it will put a light load on your Mac with CPU rates that can spike up to 15%.
 14 DAY TRIAL //
14 DAY TRIAL //