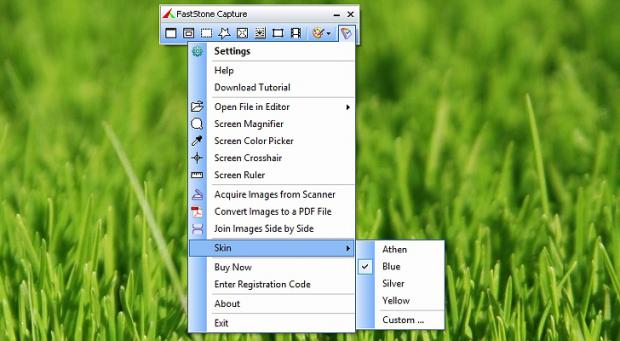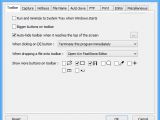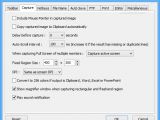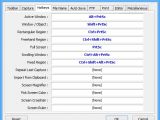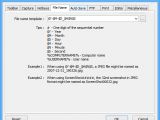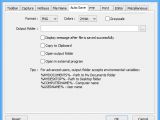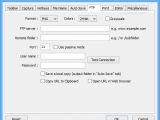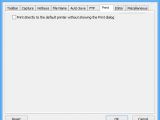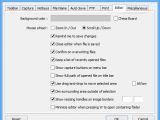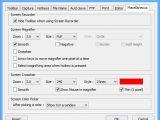The graphic capture category is overpopulated with various screen applications to choose from, and some of the names may be already familiar to you, such as ScreenHunter Pro, Snagit, HyperSnap, and Ashampoo Snap.
Although not so well-known as the aforementioned utilities, FastStone Capture deserves all of your attention. It can be installed on all Windows operating systems and offers support for multiple screen capture modes, video recording capabilities, and various editing tools for adding a personal touch to your images.
You can use the program for 30 days as a trial version and then buy a license for $19.95 / €14.54.
Small and unobtrusive floating panel
The user interface is based on a small toolbar that embeds several handy buttons with suggestive icons for helping you trigger the built-in capture modes, namely active window, window or object, rectangular or freehand region, full screen, scrolling window, or fixed region, as well as the recording mode.
The program lets you send the screenshots to the desired destination, and you may choose from different options from a drop-down list, such as image editor, clipboard, printer, email, file, Word, Excel, PowerPoint, or web (with the aid of FTP servers).
Several quick and handy options can be enabled from the toolbar: insert a delaying time before taking the snapshots, include mouse pointer, automatically copy the photo to the clipboard, preview the image in the editor, as well as automatically attach watermarks, edge effects, and captions.Other handy functions comprised in the floating panel empower you to use a screen magnifier, color picker, ruler, and crosshair, and upload images from your scanner.
Editing operations
FastStone Capture enhances its functionality with several editing tools which are built specifically for helping you draw attention upon important ideas from your project.
The tool lets you zoom in or out, switch to a full screen mode, perform basic editing operations (cut, copy, paste), crop items, blur the selected object, resize the picture and expand the canvas, make the background transparent, flip or rotate the image to different angles, as well as undo or redo your actions.
When it comes to inserting captions, you can add in the header the computer name, username, and date and time stamps, pick the caption position (above or below the image), choose the border color, size, and space, as well as customize the text in terms of font, font style, size, color, and alignment.The image edges can be personalized with the aid of drop shadow, border, torn, or fade effects, and you may also insert a watermark image (e.g. BMP, CUR, ICO, PCX, PSD, TGA), adjust its opacity, apply shadow, and pick its position.
What’s more, you can bring objects into the spotlight by blurring or brightening the background, blurring the edges, and picking the background color.Enhancing your photo appearance can be done with the aid of special effects, namely sharpen, blur, oil painting sketch, grayscale, sepia, negative, and reflection. Some of the special effects come bundled with several dedicated parameters for helping you tweak their intensity.
Additionally, you may count on color filters for altering the brightness, contrast, gamma, RGB, hue, and saturation, count the number of colors embedded in a picture, as well as reduce colors to several preset profiles, such as 256, 128, 64, 32, 16, 8, 4, or 2-bit.The drawing process can be carried out from an individual panel and this proves to be particularly useful as you can focus solely on inserting geometrical objects, such as lines, rectangles, and ellipses, drawing freehand designs with the use of a pencil and erase the unnecessary areas with an eraser, and highlighting important data with lines and rectangles.
You can tweak each geometrical figure using several functions. For example, if you intend to draw lines, you can change their color, size, style, opacity, and drop shadow.
Plus, you may fill in areas with different colors, add an image from your PC, bring objects to the front or send them to the back, as well as embed custom text messages within input boxes and tweak the background color, insert colored borders, set the opacity, and apply drop shadows.
There are many handy features included in the built-in editor, but if they don’t meet your requirements, the tool lets you add an external program for accomplishing the editing process.
Recording videos
The recording function, which is also included in the floating panel, lets you record the video streams from window/object, rectangular area, full screen without the taskbar, or full screen. Plus, you may repeat the last recorded area, record the audio streams (microphone, speakers, or both of them), and save the video to WMV file format.
You can alter the frame rate, pick the quality, record and highlight the mouse pointer, highlight the mouse clicks with a circle or star and define their size, record mouse click sounds and adjust the click volume, switch to a stereo mode, assign hotkeys for pausing or resuming the process, set filenaming rules, and play sound notifications.When it comes to video editing operations, you can resize clips, draw geometrical figures, embed custom text messages, zoom in or out, cut the videos, highlight areas, and save the current frame to an image file. You may count on the built-in player for playing the current selection backward or forward.
Conversion and joining options
The tool lets you create a PDF file with BMP, GIF, JPG, PCX, PNG, TGA, and TIFF files. You are allowed to add photos and arrange their order in the output file using the drag-and-drop support, remove the selected entries, preview the items, and set the page size, quality, and margins.
Additionally, you can pick the orientation, apply grayscale effects, make changes to the image using the internal editor, as well as include footer notes with date and time stamps.A great feature bundled in this utility enables you to stack multiple images into a single picture. You can count on drag-and-drop features for setting the desired file order, and you may tweak several parameters related to vertical or horizontal display, sequential number, shadow effects, resizing options, and separation.
Configuration settings
FastStone Capture gives you the possibility to automatically hide the floating toolbar when it reaches the top of the screen, adjust its size and color, apply shadows, and preview the results. Plus, you can make the tool open the image in the editor or view it in full screen mode when dropping a file on the toolbar, and show additional buttons.
You may use the full screen mode for capturing the active screen or all screens, specify the dimension for the fixed region size, adjust the DPI (dots per inch), reveal the magnifier when capturing rectangular and freehand regions, as well as play sound notifications.
It is important to mention that hotkeys are also available for improving your workflow and you may reassign them. Two other great features allow you to set up filenaming rules and activate the autosaving function. You can pick the output folder, format, and colors, and apply grayscale effects.
Uploading images to FTP can be done by specifying the server, remote folder, port, username, and password. Plus, you get to select the output format and colors, save a local copy in the default saving directory, copy the URL to the clipboard, and open the link in your web browser.Other important features worth being mentioned are there to help you print the snapshots with the default printer without your confirmation, customize the built-in editor (e.g. confirm on overwriting files, keep a list of recently used files, show full path of opened files on title bar), pick the background color or activate the chess board display, specify the zooming value for the screen magnifier and crosshair, as well as automatically copy the RGB, decimal, and hexadecimal values to the clipboard after selecting a color with screen color picker.
You can change the look of the application with the aid of various colorful skins. If the preset options don’t fit your tastes, you may create a custom skin for your profile by combining multiple colors.
The Good
The built-in capturing modes, hotkey support, floating panel, as well as autosaving and filenaming rules help you trigger operations on the breeze.
You can also take advantage of the multitude of editing parameters for personalizing your screenshots in detail, use special effects, record your screen activity to WMV file format, as well as apply watermarks and edge effects.
The Bad
There is not much to criticize about FastStone Capture’s screen capturing and recording capabilities, but it would have been useful to see support for DirectX applications. At the same time, support for video game recording, which would help users create gameplay videos and demos, would clearly come in handy and maybe still a few users from other popular apps such as Fraps. There is no option for uploading images on Twitter, Dropbox, Imgur, or other websites.
The Truth
All in all, FastStone Capture is capable of competing with the big names from the graphic capture area, thanks to its rich set of configuration settings, and can be used by any student or graphic designer for adding personal touches to the snapshots and send them via email or FTP servers.
 14 DAY TRIAL //
14 DAY TRIAL // 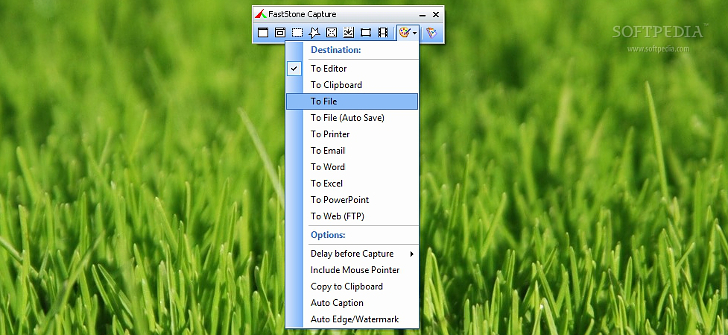
 small.jpg)
 small.jpg )
 small.jpg)
 small.jpg)
.jpg)
 small.jpg)
 small.jpg)