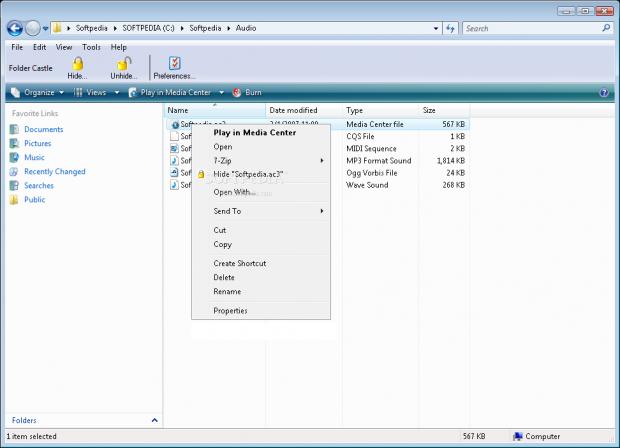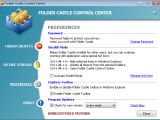Data privacy concerns home and business users alike. However, protecting the files and folders using a password or hiding them in Windows Explorer is far from being a secure measure nowadays. One logical step that needs to be taken in order to guarantee information privacy is to make the files and folders completely invisible, as passwords can be easily broken and hiding files by using the Windows method is a reversible technique. Folder Castle is an application that manages to do this, and, even more, it uses a complex encryption algorithm for protecting the data on top of making the files invisible.
Folder Castle is available for download as a trial piece of software, but, unfortunately, the 15-day evaluation period is not the only limitation of the app, as you can only hide 5 objects. Nevertheless, if, after you try it out, you decide that this tool is what you need when it comes to keeping your data safe from prying eyes, you can buy it for $39.95.
Despite its small size (1,83 MB), Folder Castle comes with an impressive number of features such as the ability to protect the files by making them invisible or by storing them in an encrypted virtual vault. During the installation, you have to define a password that will be used later on, when hiding or restoring the files and folders. Otherwise the application cannot be used and you will be unable to retrieve the protected data. Since a password strength meter is not available, you are recommended to use both letters in lower and upper-case, as well as numbers or special characters in order to define your passwords. Also, while installing Folder Castle, you can turn on the automatic updates with just a simple tick of a checkbox. When launching the application, the previously set password is required in order to access the main user interface.
And speaking of the interface, we have to mention that it is intuitive and quite user-friendly. The Folder Castle Control Center includes three sections, namely Hidden Objects, Secure Storage and Preferences, all of which we’re going to talk about as follows.
The Hidden Objects section features three buttons at the bottom of the window: Add File(s), Add Folder and Remove from List. The last one is inactive and remains as such until files are added to the box that occupies the majority of the Folder Castle Control Center window. In order to add files and folders, you can either click on the aforementioned buttons or just drag the files or folders from Windows Explorer or any other file manager that you use and drop them into the Folder Castle box.
The Create Secure Storage section of the Folder Castle Control Center enables you to create a vault on your hard drive or removable drive in which you can store sensitive information such as bank accounts, credit card numbers, passwords and any other type of confidential data that you may have. The security of this storage solution is ensured by a 256-bit AES (Advanced Encryption Standard) cryptographic algorithm. After clicking on the Create Secure Storage button a new window opens, allowing you to choose the drive on which the Secure Storage will be hosted, as well as the size of this region. The vault can also be stored on USB drives. This is a major plus, since portable storage is used more and more frequently nowadays.
Also, you have to define the file system of the storage according to your needs, and the options are FAT, NTFS and Auto. Furthermore, you have to pick the drive letter that will be assigned to the Secure Storage and you are able to choose whether the secure drive will be mounted at Windows startup. For this you have to create a new password, and the developer suggests that lengthy ones are more secure.
More than that, you are recommended to use letters, numbers and symbols in order to create a safer password, and to use words or phrases that are easy to remember, but hard for others to guess.
In the Preferences section you are given the option to change the password that has been defined during the installation. You will also notice the three hotkeys that are meant to ease the way people hide or unhide the files and folders. The third hotkey launches the Folder Castle Control Center. After clicking the Manage the Hotkeys button, you are free to redefine the hotkeys according to your preferences. Below them there is a checkbox that enables the Stealth Mode when ticked. The Windows Explorer toolbar is also enabled from the Preferences section of the Control Center. Folder Castle can also be operated via shell extensions. The context menu that appears when right-clicking on any file now includes the “Hide filename.extension” option. For increased flexibility of the application the developer makes available a toolbar that is visible in Windows Explorer. The toolbar provides quick access to the main functions of the application and allows you to hide or unhide files and folders and to launch the Preferences window.
One of the downsides of the application is represented by the fact that disk drives cannot be hidden completely. You can select a disk drive and click on the Hide button, but despite the fact that the drive disappears right after entering the password, it is visible again when reopening Windows Explorer. However, with files and folders the application works just fine.
In order to restore the invisible files and folders, you have to click on either Unhide in the Folder Castle toolbar or Remove from List in the Folder Castle Control Center. Even though the files and folders that are present in the Hidden Objects list have a checkbox next to their name, you have to click on the files so that the Remove from List button becomes active. Leaving the checkbox empty makes the files visible.
On the upside, the software can work in stealth mode, when it is supposed to be undetectable by the other users. Booting in Safe Mode or with another operating system does not compromise the functionality of Folder Castle. The process appears in Task Manager and it can be terminated, but the installation folder is empty and there is no Folder Castle entry in the Add or Remove Programs applet. The Start menu shortcuts disappear, but the main folder remains visible.
The Good
The Bad
The Truth
Here are some snapshots of the application in action:
 14 DAY TRIAL //
14 DAY TRIAL //