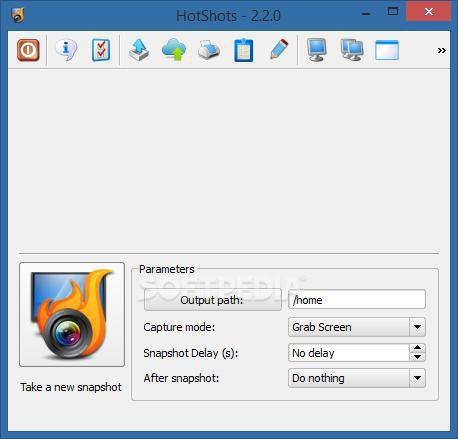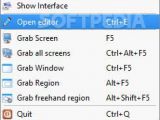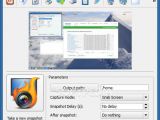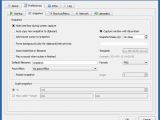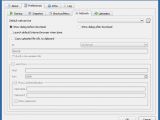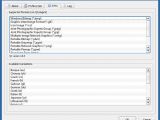Whether we want to make a note of documents read online, show something interesting to a friend over the Internet, or create tutorials to upload on YouTube, a quick, simple-to-use, and capable snapshots grabber provides a great help.
We have looked into many software products in this category, and this time we're turning our heads to HotShots. Free to use and small-sized, this tool lets users capture the screen in several ways, whether they want to record the entire display, the window of a running application, or any region from the monitor. Another notable feature is the multiple monitors, meaning that it can capture all areas at once and save them as a single picture.
Installer and portable version
HotShots comes in two forms: setup and portable. The key difference is that the portable edition can be saved on a USB flash drive and directly launched on any computer, without needing to copy the files on the disk. In addition to this, our tests have shown that the application modifies Windows registry settings at setup and does not restore them to their previous state after uninstalling it.
Classical-looking interface and system tray integration
The main window is not visually stunning in any way, but it has all options neatly organized to let users swiftly figure out what each button does. HotShots also creates an icon in the taskbar notifications area at startup and gets sent there on close. This icon can be quickly accessed while working in other programs. Double-clicking it brings up the main window, while the right-click menu reveals options for opening the editor, grabbing the current or all screens, selected window, region, or freehand region. Worth mentioning is that global hotkeys are supported for each capture mode as well as for opening the editor and exiting the tool.
How it works
Snapshots can be taken either by clicking the large button in the main frame, bringing up the tray icon's context menu to click an entry, or by activating a keyboard shortcut. Power users usually go for the last option.
By default, HotShots grabs the window, lets users preview it in the primary panel, and lets them decide the next course of action. They can save it to a local file and pick the image format between BMP, ICO, JPEG, JPG, PNG, PPM, TIF, TIFF, XBM, and XPM, as well as upload it via FTP or to FreeImageHosting, Imgur, Imageshack, CanardPC, or any other server. Alternatively, the photos can be printed, copied to the Clipboard, or opened in HotShots' built-in image editor.
Emphasize photos in a built-in editor
The snapshots editor contains basic commands for beautifying the grabbed pictures, highlighting specific parts of them, and adding information. It is possible to draw text, lines, polylines, polygons, curves, rectangles, ellipses, arrows, and numbered tags, encircle, highlight and magnify objects, insert images from external files, blur portions of the photo, and crop the background image. The size of the text along with colors and shadow for each tool can be customized.
Apart from the fact that the end result can be exported to an image file, it can be saved as a HotShots project (.hot format) and resumed at a later time, copied to the Clipboard, uploaded to the web, and printed. Plus, elements can be brought to the front, sent to the back, and duplicated.
Set a snapshot delay and post-grab action
The images are grabbed almost instantly, but there is also the possibility to establish a delay time (in seconds), which is particularly useful when looking to grab any window from the screen, since HotShots automatically grabs the most recently selected active window. Furthermore, the tool is capable of automatically saving the image (with or without asking the user for an output directory, file name, and format) and launching it in the editor right after recording it.
Many customization options in the "Preferences" area
Some of the configuration settings available through this software utility were mentioned earlier, such as enabling/disabling the global shortcuts and changing the key combinations, as well as specifying additional servers to upload pictures to. It is also possible to pick the default web service and launch it in the browser when the upload is finished.
Users can ask HotShots to copy the uploaded URL to the Clipboard, change the action it takes when double-clicking the tray icon (e.g. save snapshot, print, upload, grab window), insert extra functions in the tray menu (e.g. upload, print), automatically copy new snapshots to the Clipboard, include the mouse cursor, insert timestamps, set the default file when automatically saving the pics, rotate the images to any angle and scale them, and more. Log details can be examined in the last tab of the "Preferences" area.
The Good
Users can tinker with the grabbed images in the built-in editor, save them to file with popular file types, as well as upload them via FTP, popular photo hosting servers, and custom servers.
Snapshots can be taken in several ways: full screen, all screens (if there are multiple monitors), last active window, rectangular, or freehand region. Right after doing this, the utility can automatically save them to file or launch the editor.
The editor contains several notable features, such as highlights, arrows, and numbered tags.
As far as stability is concerned, the app did not hang, crash, or pop up error messages in our tests. CPU consumption was minimal, while RAM usage was low-to-moderate.
It is free to use and comes packed in an installer and portable version.
The Bad
By default, the keyboard shortcuts are disabled, so users have to go to the "Preferences" area and activate them. On the bright side, this does not overwrite pre-existing global hotkeys (for example, F5, which corresponds to grabbing the full screen, is used in web browsers for refreshing the page). A simple solution would have been to assign less popular key combinations from the start, instead of forcing users to change them into something else.
The default text size in the editor is tiny.
Although Undo and Redo buttons were displayed in the right-click menu of the snapshot editor, they could not be clicked, so it is not possible to correct any mistakes this way.
Watermarks are not supported.
 14 DAY TRIAL //
14 DAY TRIAL //