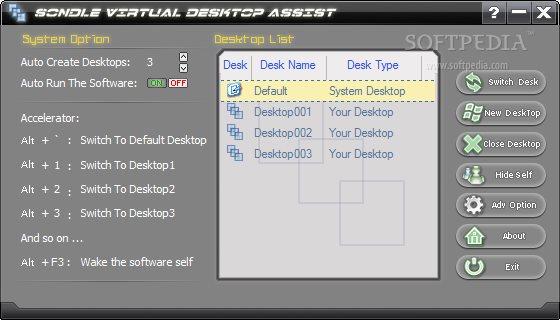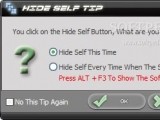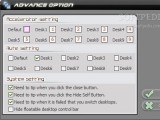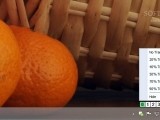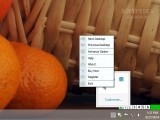Virtual Desktop Assist is a desktop enhancement program designed to give you the freedom to create and access multiple desktops at the same time. You can enjoy the advantages of working on several desktops and easily switch between them with the aid of keyboard shortcuts.
The Linux operating system provides desktop environments, such as GNOME and KDE, where you can use multiple virtual desktops. But Microsoft Windows doesn’t offer support for different workspaces natively although rumors go round that Windows 9 may implement this particular feature.
Virtual Desktop Assist helps you improve your workflow, maintain a well-organized workspace and avoid the desktop clutter that may appear when running several software programs simultaneously. It lets you generate up to 100 workspaces.
You can test the application ten times and then buy a license for $19.95/€15.13.
Installation and interface
The installation package is lightweight and can be deployed on your system on the breeze. The configuration panel is automatically revealed on your screen at the end of the installation and you can find the tool running in the system tray.
Several features are available when right clicking on the program’s icon from the system tray, such as go to the previous or next desktop, open the panel with advanced options, access an online help manual via your default web browser, check out the About section, buy or register the program, and exit the utility.
Although the GUI is not visually attractive and doesn’t adopt a modern layout, it is actually practical. It displays a list with the currently active desktops and info about each one, such as name and desk type.
Additionally, it names the preset hotkeys, called “Accelerators” that can be used for quickly switching from one working environment to another one, namely “ALT” and number keys.
By default, Virtual Desktop Assist creates three virtual desktops: system one is displayed with “0,” while the others are numbered from “1” up to the desired value. A simple double click on the target number brings the virtual desktop on your screen.
It places a small panel on the screen from where you have quick access to the workspaces. What’s more, the floating control bar can be moved to any area of the desktop and you can also make it transparent (there’s support for preset transparency levels).
General configuration settings
Virtual Desktop Assist gives you the possibility to boot the program at startup and automatically create a user-defined number of desktops at Windows startup.
Plus, you can create a new virtual desktop with just one click or close the selected one, and hide the utility from the system tray and bring back the configuration panel using a hotkey, while having the possibility to automatically conceal the utility when it runs.
How it works
Virtualization takes place only at the level of the active windows and applications, so each generated desktop preserves the shortcuts placed on the original one.
The best part about Virtual Desktop Assist is that it keeps your windows minimized or maximized each time you jump from one workspace to another. This way, you can have multiple applications running separately on different screens.
When you go to the previous or next workspace, the running programs disappear from the other desktops and taskbar, and they are revealed only when you access the target environment.
The application offers support for different convenient methods in order to switch amongst desktops with minimum effort. You can carry out the task straight from the main interface, using the tiny bar (which is placed above the taskbar by default) or keys.
Advanced features
Although they are called advanced functions, there’s nothing too intricate and complex about them, so even rookies can tweak them on the breeze.
You are offered the possibility to alter the preset hotkeys for switching between up to nine desktops and activate the mute mode for each virtual desktop (support for up to nine).
Furthermore, there are several settings especially designed to help you disable or enable the confirmations that pop up whenever you want to close or hide the program and a problem appears when switching between desktops. Last but not least, you can hide the floating desktop control bar.
The Good
The Bad
The utility doesn’t bring something new to the table in the category of desktop virtualization and it is kind of pricy if we take into account that there are some other software utilities that do the same thing for free, such as Dexpot and VirtuaWin.
 14 DAY TRIAL //
14 DAY TRIAL //