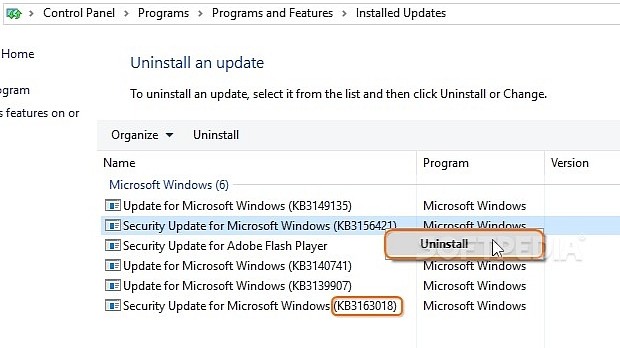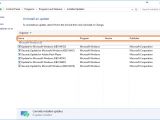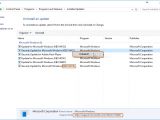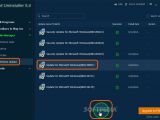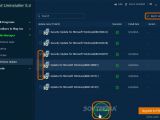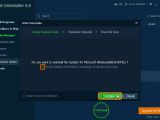Although Microsoft intends to optimize and repair various Windows-related issues through operating systems updates (launched by the Windows Update service), these often lead to compatibility problems due to the fact that they weren't properly put together by the developer before being released to the public.
In such scenarios, you can either wait for Microsoft to release hotfixes designed to fix these errors caused by previous updates, or remove them to roll back changes and restore stability to your computer. This can be done through the Windows Control Panel or by resorting to third-party apps, such as IObit Uninstaller.
In this guide, we're showing you how to remove problematic Windows updates on Windows 10. Scroll down to the end of this article to play our video guide and get a visual rundown of the Windows Control Panel and IObit Uninstaller.
Windows Control Panel
In Windows 10, press the Win key, type View Installed Updates (available in the Control Panel), and press Enter to bring up the Installed Updates window.
You can see the Name of each update, along with the Program and update Version (if available) as well as the date when it was Installed On. If you're not sure which one of the displayed updates is giving you trouble, click the Installed On column to sort the entries by date and spot the most recent one (assuming that you started having issues just before deciding to do something about it).
To double-check, you can look up additional information about a specific update online. To do this, copy the ID number of the KB article shown next to each type of update, and paste it into a search engine to find out if other users have experienced the same problems. You can also click an update from the list to see the Support link displayed on the bottom of the window, type this link into your web browser's address bar, and visit Microsoft to read the KB article on that update to figure out what it's supposed to do.
Once you're certain about removing an installed update (can be later reinstalled via Windows Update anyway), right-click its entry from the list to open the context menu and choose Uninstall. After the process is over, restart your computer to finalize changes.
IObit Uninstaller
In the main window of IObit Uninstaller, click Win Manager and go to Windows Updates. Click an update from the list and then the Uninstall button on the bottom. If you want to remove two or more updates at the same time, tick the Batch Uninstall box on the upper-right corner of the window, then tick the boxes displayed before each Update name to select them, and click the Uninstall button at the bottom.
IObit Uninstaller brings up a new window to the screen. Tick the Create Restore Point before uninstall box so you will be able to roll back the operating system prior to uninstalling the updates (in case you change your mind or if anything goes wrong), and click Uninstall to proceed with the task.
Also, this application is designed to find and remove any leftover files or registry entries, but this shouldn't be the case of Windows Updates because they are typically completely removed. Nevertheless, if any remnants are found by the program, you can select and eliminate everything. Depending on the updates, it may be required to reboot Windows to complete the whole process.
Play our video guide below to find out how to remove Windows Updates via the Control Panel as well as IObit Uninstaller. You can also download IObit Uninstaller or IObit Uninstaller Portable from Softpedia (it's free to use). To find out how to selectively download Windows Updates and also install them on offline computers, check one of our previous guides for WHDownloader.
How to Remove Problematic Windows Updates
Instead of waiting for Microsoft to release hotfixes to fix faulty Windows Updates, remove them from the PC to roll back. Play our video to see how and check out our article for more info: http://www.softpedia.com/blog/how-to-remove-problematic-windows-updates-505317.shtml
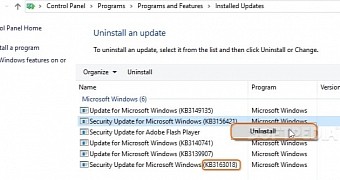
 14 DAY TRIAL //
14 DAY TRIAL //