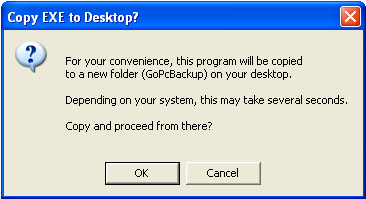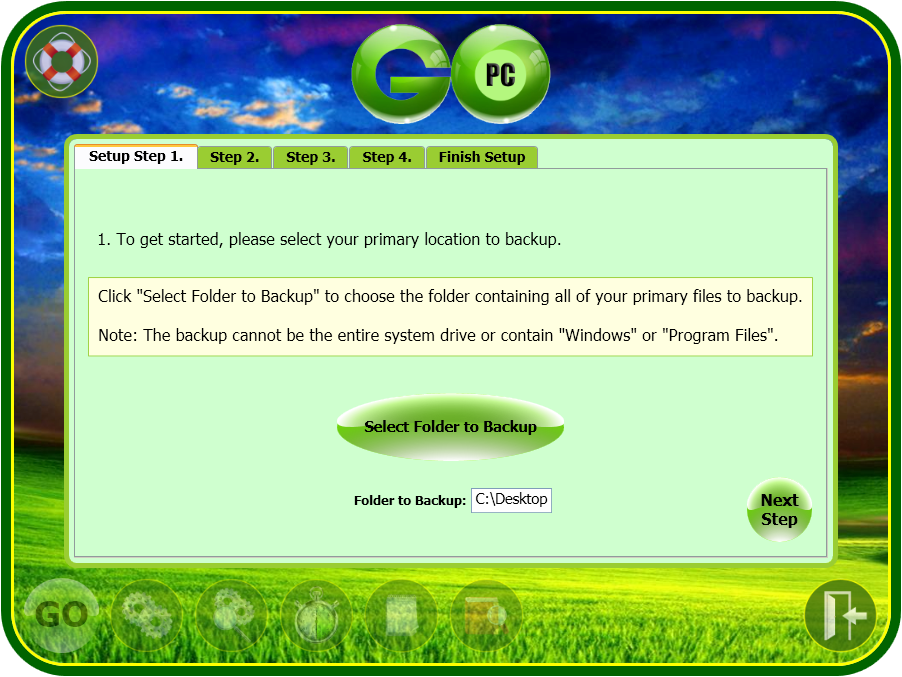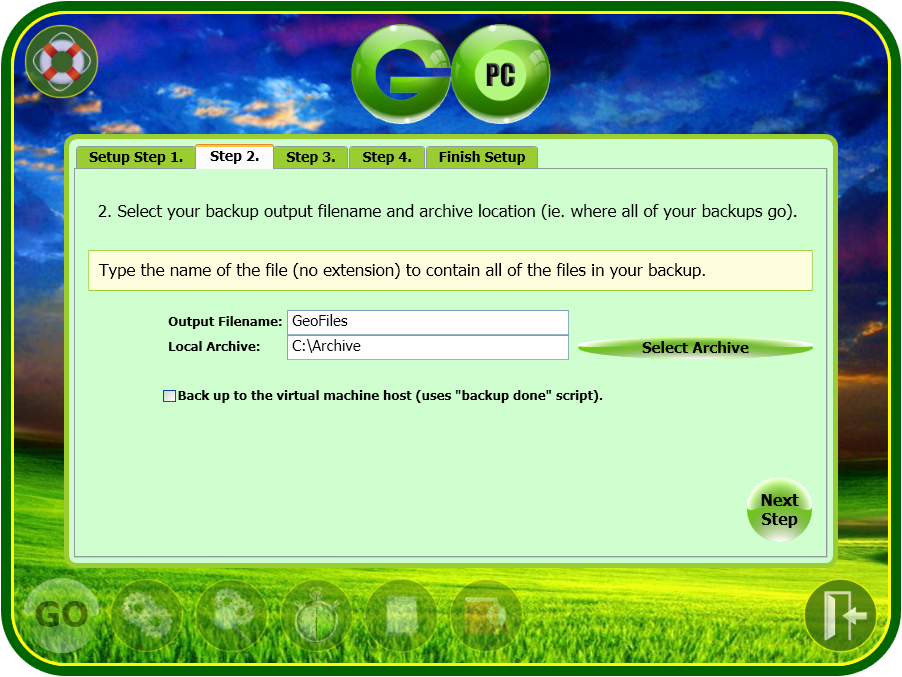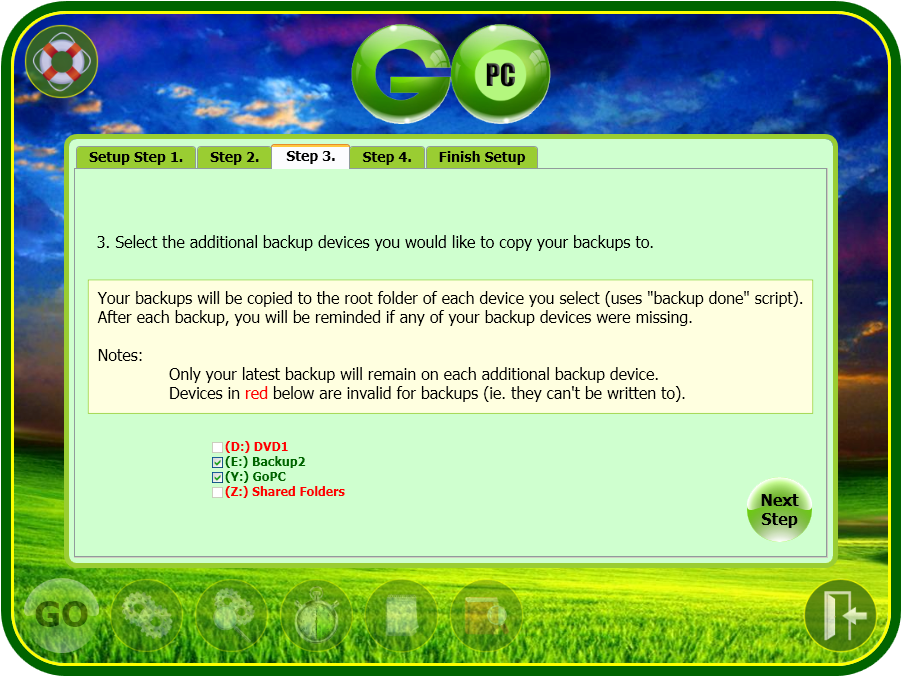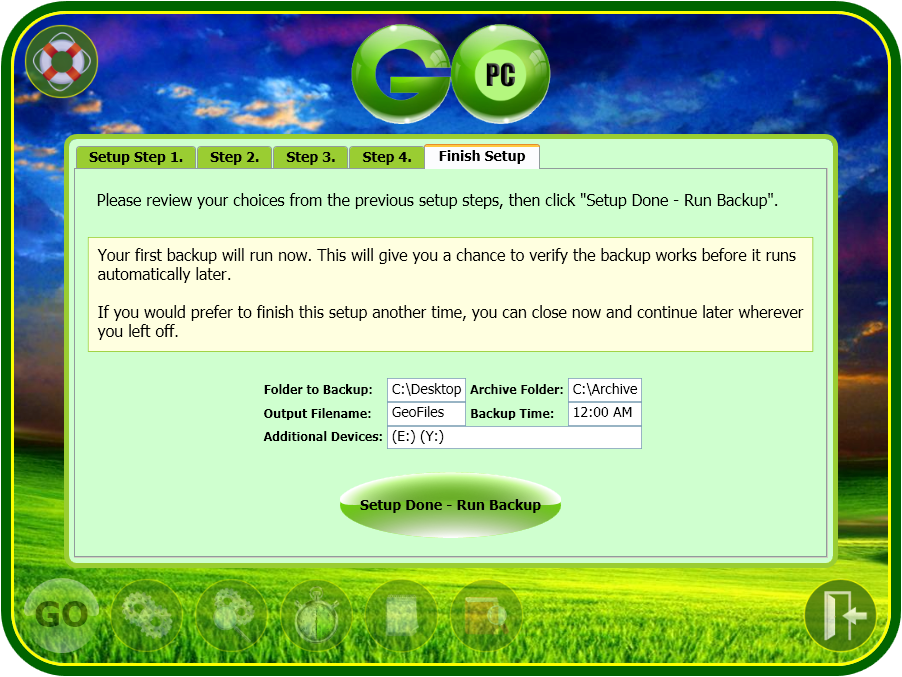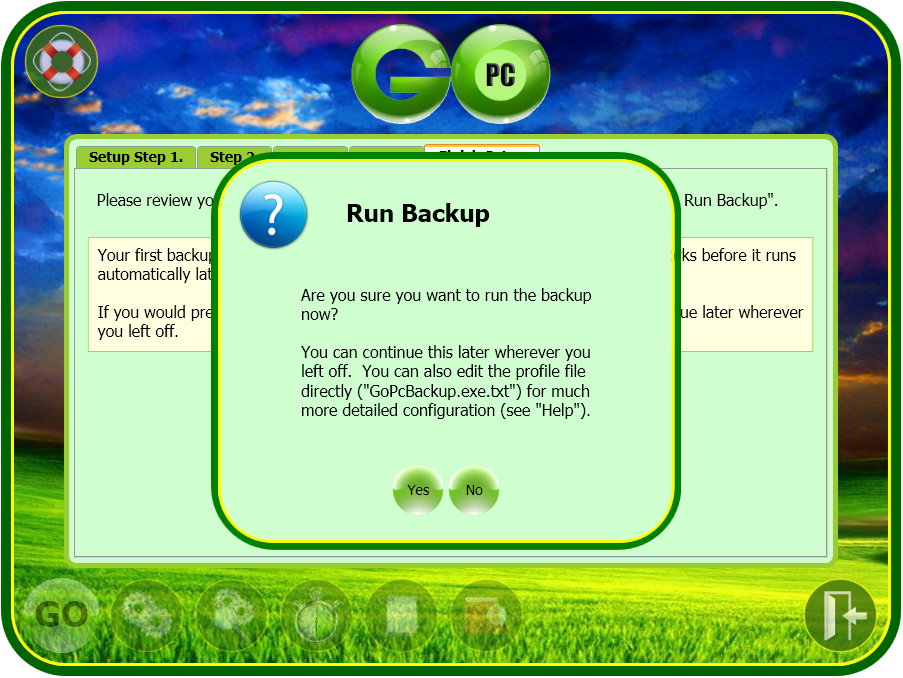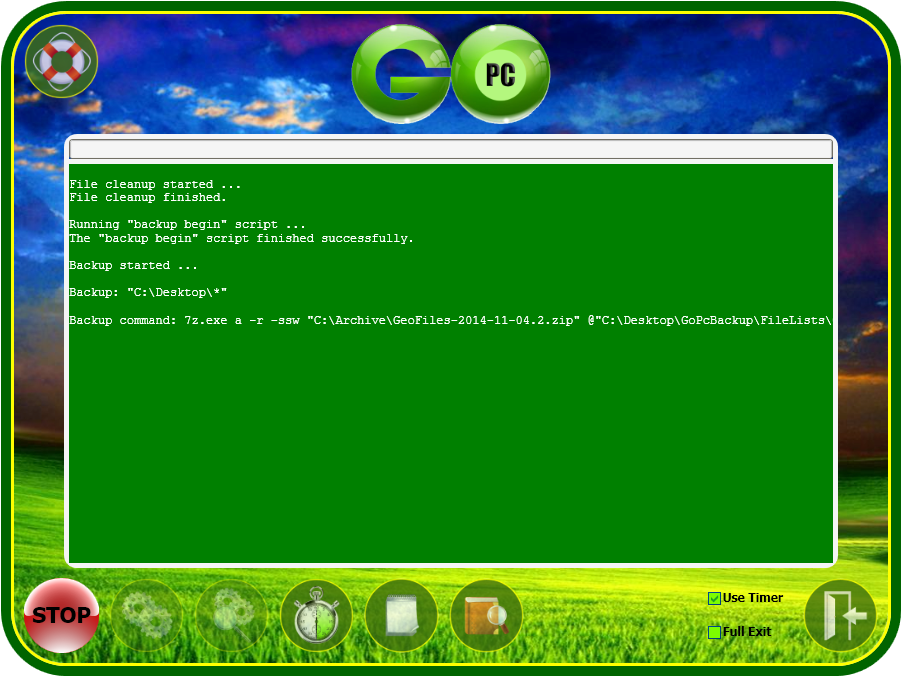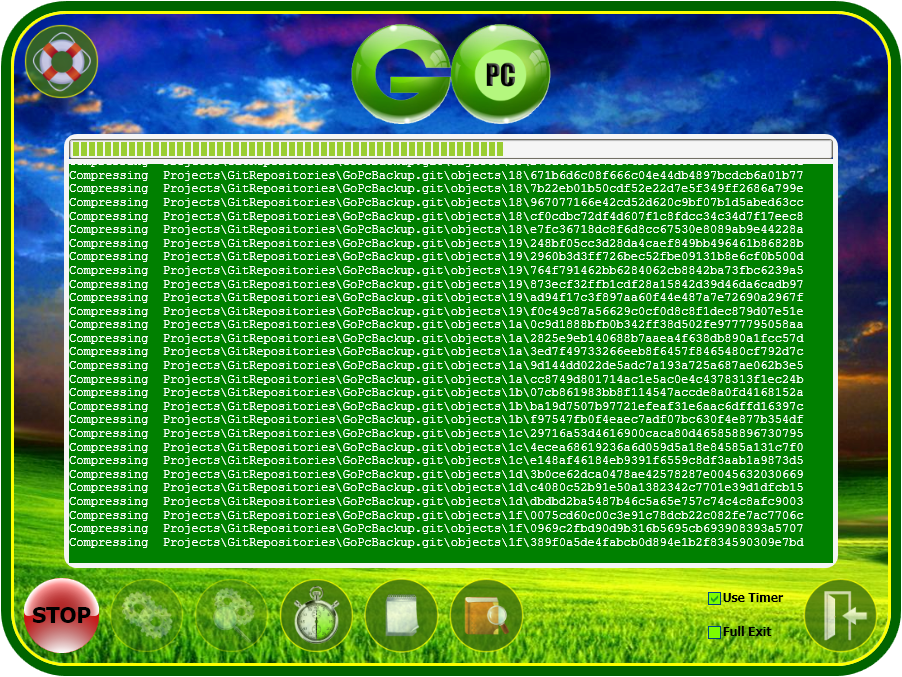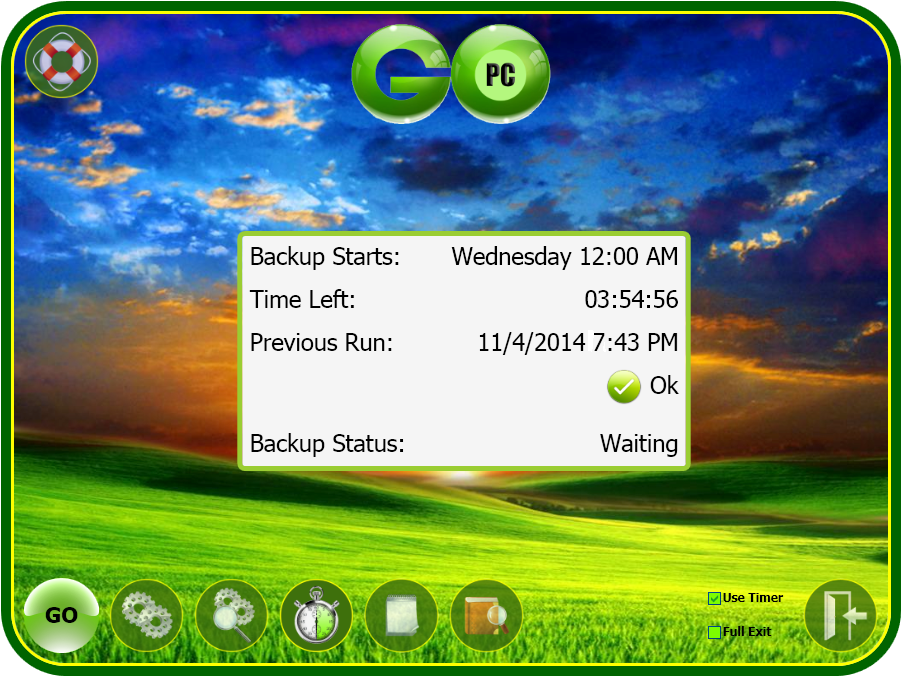GoPC Backup is a simple software utility for backing up virtual machines (screenshots below).
It backs up files from a virtual PC (running Windows) to its virtual machine host. It can also automatically copy each backup to network shares as well as any attached devices (eg. thumb drives). It can also clean up files older than a given number of days.
GoPC Backup is not limited to virtual machines. It can also backup and cleanup files on any Windows PC.
During a crisis, scrambling to assemble pieces of backups to restore can be harrowing. Having everything in one place really makes more sense. Have you heard about backups that were never tested until a system crash? Have you ever worried your backup may fail to restore when you need it?
For these reasons GoPC Backup does full backups rather than incremental backups and it uses common ZIP files that can be verified anytime simply by opening them and browsing their contents. Any ZIP file software can browse and restore your backups. This means you can easily restore individual files or all of them.
GoPC Backup creates date-named ZIP files. That way you can keep and review previous versions of your files as an archive.
This utility performs file backups and file cleanups in the background.
It also acts as its own scheduler. First, it checks for files to be removed on a given schedule. Then it runs a backup of your files automatically.
There is no need to use a job scheduler unless this software is running on a server computer that has no regular user activity (see -NoPrompts and -RunOnce below).
You provide various file specifications (ie. locations of files to backup and to cleanup) as well as file age limits for the files to cleanup. The rest is automatic.
GoPC Backup will run in the background unless its timer is turned off. The simple user interface (UI) is usually minimized to the system tray.
Give it a try.
The first time you run "GoPcBackup.exe" it will prompt you to create a "GoPcBackup" folder on your desktop. It will copy itself and continue running from there.
Everything the software needs is written to the "GoPcBackup" folder. Nothing is written anywhere else (except your backups).
If you like the software, you can leave it on your desktop or you can run "Setup Application Folder.exe" (also in the "GoPcBackup" folder, be sure to run it as administrator). If you decide not to keep the software, simply delete the "GoPcBackup" folder from your desktop.
- Simple setup - try it out fast
- Uses standard ZIP files for backups
- Backs up any number of folders (local or LAN)
- Cleans up any number of files (local or LAN)
- Runs automatically in the background on a daily timer
- Includes a simple general-purpose built-in task scheduler
- Automatically copies backups to the virtual machine host
- Automatically copies backups to any number of attached devices
- Comprehensive dated log files are produced with every backup
- Dated logs of deleted files are produced with every cleanup
- Log files are automatically cleaned up on schedule
- Backup files can be automatically cleaned up on schedule also
- "Backup Begin" and "Backup Done" scripts are user modifiable
- Can be command-line driven from a server batch job scheduler
- Software is highly configurable
- Software is totally self-contained (EXE is its own setup)
GoPC Backup was designed for programmers.
Programmers work with many small files (mostly text). These files usually change in small ways over time. They are often kept in one place (eg. in a "Projects" folder on the desktop).
Losing a single file can often do serious damage to a software project. Seeing a previous version of a file (and restoring it) is often a saving grace. The ability to see old versions of your files without the complexity of a version control system is also a benefit.
If you are not a programmer, yet you have many relatively small files to backup (general data files, documents and images, not large audio / video files), this software may be helpful to you too. This is especially true if you keep your files in various folders in one place (eg. on your desktop or some other central location like "My Documents").
GoPC Backup initially presents a setup wizard to make it easy to get the software up-and-running fast. All of its flexibility is managed through a single plain-text profile file (ie. a configuration file). Everything is managed through the profile file. GoPC Backup does not use the windows registry at all.
The setup wizard asks for a few basic pieces of information, most of which have default values:
- Folder to Backup ("Desktop")
- Output Filename ("UsernameFiles")
- Local Archive Folder ("C:\Archive")
- Backup to VM Host? ("false")
- VM Host Archive (none by default)
- Additional Backup Devices (none by default)
- Backup Time ("12:00 am")
After running a backup you can inspect the results and make adjustments as needed. The adjustments can be made either through the setup wizard or through the profile file directly.
Whatever you can't configure through the GoPC Backup UI you can configure by editing the profile file by hand (ie. "GoPcBackup.exe.txt"). This is typically done with notepad. The profile file is usually located in the same folder as the backup software (ie. "GoPcBackup.exe") with a similar name (eg. "GoPcBackup.exe.txt").
Here's some of what you might see in a profile file:
-BackupTime="4:00 AM"
-UseVirtualMachineHostArchive=True
-VirtualMachineHostArchivePath=\\Mainhost\Archive
-BackupSet=[
-FolderToBackup=C:\Desktop
-FolderToBackup=C:\Documents and Settings\Admin\My Documents
-OutputFilename=AdminFiles.zip
-BackupSet=]
-BackupSet=[
-FolderToBackup=D:\OtherFiles
-OutputFilename=AdminOtherFiles.zip
-BackupSet=]
-CleanupSet=[
-AgeDays=365
-FilesToDelete=C:\Archive\AdminFiles*.zip
-FilesToDelete=C:\Archive\AdminOtherFiles*.zip
-CleanupSet=]
-CleanupSet=[
-AgeDays=30
-FilesToDelete=Logs\*.txt
-CleanupSet=]
You can have multiple backup sets as well as multiple cleanup sets in the same profile. Each of these sets can in turn reference multiple sets of files.
The setup wizard only edits the first folder referenced within the first backup set. For anything else you need to edit the profile file by hand.
You will notice the profile data is not formatted as XML. It is expressed in "command-line" format. That makes it easier to read and parse. It is also a reminder that anything you see in the profile file can be overridden with the equivalent "-key=value" pairs passed on the "GoPcBackup.exe" command-line.
GoPC Backup uses "7-Zip" as its ZIP compression engine. "7-Zip" is an excellent tool.
GoPC Backup is essentially an automation front-end for "7-Zip". That said, you can replace "7-Zip" with any other command-line driven ZIP tool you might prefer instead. The choice of compression tool is entirely yours. Such a change would be made in the profile file like everything else (see "-ZipToolEXE" below).
The following setup wizard tabs are displayed when the software is started the first time. They ask a few basic questions about what you want to backup, to where and on what schedule.
The screenshots after that show an actual backup run.
With "Use Timer" checked, the software closes to the system tray. There it is ready for the next scheduled backup.
After clicking "GoPC" in the system tray and the "Toggle Backup Timer" icon you can see when the next backup starts, the previous run and the previous backup result.
- .Net Framework 3.5+
Open this utility's profile file to see additional options available. It is
usually located in the same folder as "GoPcBackup.exe" and has the same name
with ".txt" added (see "GoPcBackup.exe.txt").
Profile file options can be overridden with command-line arguments. The
keys for any "-key=value" pairs passed on the command-line must match
those that appear in the profile (with the exception of the "-ini" key).
For example, the following invokes the use of an alternative profile file:
GoPcBackup.exe -ini=NewProfile.txt
This tells the software to run in automatic mode:
GoPcBackup.exe -AutoStart
Author: George Schiro (GeoCode@Schiro.name)
Date: 7/3/2013
The main options for this utility are listed below with their default values.
A brief description of each feature follows.
-AddTasks= NO DEFAULT VALUE
Each added task has its own profile:
-Task= NO DEFAULT VALUE
-CommandEXE= NO DEFAULT VALUE
This is the path\file specification of the task executable to be run.
-CommandArgs=""
This is the list of arguments passed to the task executable.
-CommandWindowTitle=""
This is the main window title for this instance of the task executable.
This will be used to determine, during startup, if the task is already
running (when multiple instances of the same executable are found).
-CreateNoWindow=False
Set this switch True and nothing will be displayed when the task runs.
Note: This switch applies only to console applications.
It is ignored for other app types (ie. windows apps).
-DelaySecs=0
Set this value to greater than zero to delay this task by that number of
seconds - during startup only (ie. -OnStartup is true). If -OnStartup is
true (see below) this delay will be in addition to the general startup
tasks delay (if any, see -StartupTasksDelaySecs below).
Note: Task delays are cumulative. Each task delayed causes subsequent
tasks to be delayed as well (again, during startup only).
-OnStartup=False
Set this switch True and the task will start each time "GoPcBackup.exe"
starts. If the task EXE is already running, it will not be started again.
-RerunMins=0
Set this value to greater than zero to have this task run again every
this many minutes, indefinitely.
-RerunLimit=0
Set this value to greater than zero to have this task run again this
many times (once every -RerunMins, see above). This value is ignored
if -RerunMins is zero.
-StartTime= NO DEFAULT VALUE
Set this to the time of day to run the task (eg. 3:00am, 9:30pm, etc).
-StartDays=""
Set this to days of the week to run the task (eg. Monday, Friday, etc).
This value may include a comma-separated list of days as well as ranges
of days. Leave this blank and the task will run every day at -StartTime.
-TaskDisabled=False
Set this switch True to skip this task indefinitely (ie. until this
switch is removed or set False again).
-TimeoutMinutes=0
Set this to a number greater than zero to have the task run to completion
and have all output properly logged before proceeding to the next task
(ie. -CreateNoWindow will be set and IO redirection will be handled).
-UnloadOnExit=False
Set this switch True and the task executable will be removed from memory
(if it's still running) when "GoPcBackup.exe" exits.
-WindowStyle=Normal
Alternatively, you can set this to "Minimized" or "Maximized".
Here's an example:
-AddTasks=[
-Task= -OnStartup -CommandEXE=http://xkcd.com
-Task= -StartTime=6:00am -CommandEXE=shutdown.exe -CommandArgs=/r /t 60
-Task= -StartTime=7:00am -StartDays="Mon-Wed,Friday,Saturday" -CommandEXE="C:\Program Files\Calibre2\calibre.exe" -Note=Fetch NY Times after 6:30am
-Task= -StartTime=8:00am -StartDays="Sunday" -CommandEXE="C:\Program Files\Calibre2\calibre.exe" -Note=Fetch NY Times after 7:30am Sundays
-AddTasks=]
-ArchivePath=C:\Archive
This is the destination folder of the backup output files unless
overridden in -BackupSet (see below).
-AutoStart=True
This tells the software to run in automatic mode. Set this switch False
and the main loop in the UI will only start manually. The software will
also vacate memory after the UI window closes. This is the timer switch.
-BackupBeginScriptEnabled=True
Set this switch False to skip running the "backup begin" script.
-BackupBeginScriptHelp= SEE PROFILE FOR DEFAULT VALUE
This is the default content of the DOS script that is initially written to
-BackupBeginScriptPathFile and run before each backup starts. It contains
a description of the command-line arguments passed to the script at runtime.
-BackupBeginScriptInit=False
Set this switch True and the "backup begin" script will be automatically
overwritten from the content of -BackupBeginScriptHelp. Once used this switch
will be reset to False.
Note: The content of -BackupBeginScriptHelp will also be overwritten
from the default value embedded in the executable file.
-BackupBeginScriptPathFile=GoPcBackupBegin.cmd
This DOS shell script is run before each backup starts. Edit the contents
of the file or point this parameter to another file. If you delete the file,
it will be recreated from the content found in -BackupBeginScriptHelp (see
above).
-BackupBeginScriptTimeoutMins=5
This determines how many minutes the "backup begin" script will be
permitted to run before throwing a timeout error.
-BackupDoneScriptEnabled=True
Set this switch False to skip running the "backup done" script.
-BackupDoneScriptHelp= SEE PROFILE FOR DEFAULT VALUE
This is the default content of the DOS script that is initially written to
-BackupDoneScriptPathFile and run after each successful backup. It contains
a description of the command-line arguments passed to the script at runtime.
-BackupDoneScriptInit=False
Set this switch True and the "backup done" script will be automatically
overwritten from the content of -BackupDoneScriptHelp. Once used this switch
will be reset to False.
Note: The content of -BackupDoneScriptHelp will also be overwritten
from the default value embedded in the executable file.
-BackupDoneScriptPathFile=GoPcBackupDone.cmd
This DOS shell script is run after each successful backup completes. You
can edit the contents of the file or point this parameter to another file.
If you delete the file, it will be recreated from the content found in
-BackupDoneScriptHelp (see above).
-BackupDoneScriptTimeoutMins=180
This determines how many minutes the "backup done" script will be
permitted to run before throwing a timeout error.
-BackupFailedScriptEnabled=True
Set this switch False to skip running the "backup failed" script.
-BackupFailedScriptHelp= SEE PROFILE FOR DEFAULT VALUE
This is the default content of the DOS script that is initially written to
-BackupFailedScriptPathFile and run after each failed backup. It contains
a description of the command-line arguments passed to the script at runtime.
-BackupFailedScriptInit=False
Set this switch True and the "backup failed" script will be automatically
overwritten from the content of -BackupFailedScriptHelp. Once used this switch
will be reset to False.
Note: The content of -BackupFailedScriptHelp will also be overwritten
from the default value embedded in the executable file.
-BackupFailedScriptPathFile=GoPcBackupFailed.cmd
This DOS shell script is run after a backup fails to complete. You can
edit the contents of the file or point this parameter to another file.
If you delete the file, it will be recreated from the content found in
-BackupFailedScriptHelp (see above).
-BackupFailedScriptTimeoutMins=1
This determines how many minutes the "backup failed" script will be
permitted to run before throwing a timeout error.
-BackupDriveToken=(This is my GoPC backup drive.)
This is the filename looked for at the root of every storage device attached
to the computer. If found, a copy of the backup will be written there.
-BackupFileSpec=*
This wildcard is appended to folders to backup (see -FolderToBackup).
-BackupFiles=True
Set this switch False to disable backups (ie. do file cleanups only).
-BackupOutputExtension=.zip
This is appended to all backup path\filenames (see -OutputFilename below).
-BackupOutputFilenameDateFormat=-yyyy-MM-dd
This format string is used to form the variable part of each backup
output filename. It is inserted between the filename and the extension
(see -OutputFilename below and -BackupOutputExtension above).
-BackupSet="One of many file sets to backup goes here."
Each file backup set has its own profile:
-ArchivePath= INHERITED
This is the destination folder of the backup output files. If
provided, this value will override the parent -ArchivePath (see
above).
-BackupFileSpec= INHERITED
This wildcard is appended to each folder to backup. If provided,
it will override the parent -BackupFileSpec (see above).
-FolderToBackup="One of many folders to backup goes here."
This is the full path\file specification of a folder to backup.
This parameter can appear multiple times in each backup set.
Instead of an entire folder you can use a path\file pattern like
"C:\Folder\File?.*" to backup a subset of files or a single file.
-OutputFilename=Files
This is the backup output filename with no path and no extension.
This parameter will be combined with -BackupOutputExtension,
-ArchivePath and -BackupOutputFilenameDateFormat to produce a
full backup output path\file specification.
-BackupTime=12:00 AM
This is the time each day the backup starts.
-BackupTimeMinsPerTick=15
This determines how many minutes the backup time changes with each tick
of the backup time selection slider in the UI.
-BackupTimeoutMins=60
This determines how many minutes the backup will be permitted to run
before throwing a timeout error.
-CleanupFiles=True
Set this switch False to disable cleanups (ie. do file backups only).
-CleanupLoopSleepMS=1
This is the number of milliseconds of process thread sleep time between
file deletions. The default of 1 ms should result in rapid deletions. You
can increase this value if you are concerned the UI is not responsive
enough or the process is using too much CPU while deleting.
-CleanupSet="One of many file sets to cleanup goes here."
Each file cleanup set has its own profile:
-AgeDays=365000
This is the maximum file age in days. It is 1000 years by default.
Only files older than this will be considered for deletion.
-ApplyDeletionLimit=True
Set this switch False and the cleanup process won't limit deletions
to files regularly replaced by newer files. Without such a limit
a large collection of very old files may be wiped out in one run.
With the limit in place an old file will be removed only if a newer
file exists to replace it.
In other words, with this switch set, there should always be as many
files retained as there are days in "-AgeDays" multiplied by the
frequency of backups (1440 divided by -MainLoopMinutes, see below).
-CleanupHidden=False
Set this switch True and the file cleanup process will include
hidden files as well. If -Recurse is also True (see below), hidden
folders will also be removed.
-CleanupReadOnly=False
Set this switch True and the file cleanup process will include
read-only files as well. If -Recurse is also True (see below),
read-only folders will also be removed.
-DeletedFileListDateTimeType=LastWriteTime
Each file has 3 timestamps: CreationTime, LastAccessTime
and LastWriteTime.
The default ("LastWriteTime") is the file modification date.
-FilesToDelete="One of many path\file specifications goes here."
These are the files evaluated for deletion based on their age
(see -AgeDays above). Wildcards are expected but not required
(you can reference a single file if you like).
Note: The -ApplyDeletionLimit switch (see above) applies to
each occurrence of this value separately. In other words,
each -FilesToDelete file specification is evaluated for
a deletion limit count as a separate collection of files
independent of all other -FilesToDelete collections.
-Recurse=False
Set this switch True and the file cleanup process will recurse
through all subdirectories starting from the path of the given
-FilesToDelete (see above) looking for files to remove with the
same file specification found in the -FilesToDelete parameter.
-RecurseFolder=""
This identifies subfolders found within the folder defined by
-FilesToDelete (see above). These subfolders can occur at any
level of the directory hierarchy above the path provided in
-FilesToDelete. If -RecurseFolder is non-empty, only files found
within the -FilesToDelete path and also within any subfolder
(from the given path upward) with the given subfolder name will
be evaluated for removal.
This parameter has the effect of greatly limiting the recursion.
BE CAREFUL! If you don't provide this parameter or you specify
an empty value, all files matching the file specification in the
given -FilesToDelete at every level of the directory structure
(starting at the path found in -FilesToDelete) will be evaluated
for removal.
IMPORTANT! Every empty folder found within the given recursive
subfolder (at any level above the starting path) will also be
removed.
-RemoveRecurseFolder=False
Set this switch True and the file cleanup process will remove
empty recurse folders as well.
Here's a single line example:
-CleanupSet= -AgeDays=14 -ApplyDeletionLimit=False -FilesToDelete=C:\WINDOWS\TEMP\*.*
Here's a multi-line example:
-CleanupSet=[
-AgeDays=60
-FilesToDelete=C:\WINDOWS\system32\*.log
-FilesToDelete=C:\WINDOWS\system32\LogFiles\W3SVC1\*.log
-CleanupSet=]
-CleanupSet=[
-AgeDays=14
-ApplyDeletionLimit=False
-FilesToDelete=C:\Documents and Settings\*.*
-CleanupHidden
-CleanupReadOnly
-Recurse
-RecurseFolder=Local Settings\Temp
-CleanupSet=]
-CleanupSet=[
-AgeDays=90
-FilesToDelete=C:\Archive\*.*
-CleanupSet=]
-DeletedFileListDateFormat=-yyyy-MM-dd
This format string is used to form the variable part of each deleted file
list output filename (see -DeletedFileListOutputPathFile below). It is
inserted between the filename and the extension.
-DeletedFileListOutputColumnFormat={0, -22:MM-dd-yyyy hh:mm:ss tt} {1, 13:#,#} {2}
This format string specifies the layout of the three file attribute output
columns (last modified date, file size and path\file name, resp.) for each
file in the deleted file list (see -DeletedFileListOutputPathFile below).
-DeletedFileListOutputColumnHeaderArray=Deleted File Time,File Size,Former File Location
This array of names specifies the column headers of the deleted file list
(see -DeletedFileListOutputPathFile below).
-DeletedFileListOutputHeader={0, -10:MM-dd-yyyy} File Cleanup List
This format string specifies the layout of the deleted file list output file
header (see -DeletedFileListOutputPathFile below).
-DeletedFileListOutputPathFile=Logs\DeletedFileList.txt
This is the output path\file that will contain the list of deleted files.
The profile file name will be prepended to the default and the current date
(see -DeletedFileListDateFormat) will be inserted between the filename and
the extension.
-FetchSource=False
Set this switch True to fetch the source code for this utility from the EXE.
Look in the containing folder for a ZIP file with the full project sources.
-Help= SEE PROFILE FOR DEFAULT VALUE
This help text.
-KillProcessOrderlyWaitSecs=30
This is the maximum number of seconds given to a process after a "close"
command is given before the process is forcibly terminated.
-KillProcessForcedWaitMS=1000
This is the maximum milliseconds to wait while force killing a process.
-LogEntryDateTimeFormatPrefix"yyyy-MM-dd hh:mm:ss:fff tt "
This format string is used to prepend a timestamp prefix to each log entry in
the process log file (see -LogPathFile below).
-LogFileDateFormat=-yyyy-MM-dd
This format string is used to form the variable part of each backup / cleanup
log file output filename (see -LogPathFile below). It is inserted between the
filename and the extension.
-LogPathFile=Logs\Log.txt
This is the output path\file that will contain the backup / cleanup process
log. The profile file name will be prepended to the default and the current
date (see -LogFileDateFormat above) will be inserted between the filename
and the extension.
-MainLoopMinutes=1440
This is the number of minutes until the next run. One day is the default.
-MainLoopSleepMS=100
This is the number of milliseconds of process thread sleep wait time between
loops. The default of 100 ms should be a happy medium between a responsive
overall UI and a responsive process timer UI. You can increase this value
if you are concerned the timer UI is using too much CPU while waiting.
-NoPrompts=False
Set this switch True and all pop-up prompts will be suppressed. Messages
are written to the log instead (see -LogPathFile above). You must use this
switch whenever the software is run via a server computer batch job or job
scheduler (ie. where no user interaction is permitted).
-PreviousBackupDevicesMissing=False
This is the True or False "Devices Missing" status of the previous backup
run. If True, at least one external device was missing when the backup ran.
-PreviousBackupOk= NO DEFAULT VALUE
This is the True or False "Ok" status of the previous backup / cleanup run.
-PreviousBackupTime= NO DEFAULT VALUE
This is the completion timestamp of the previous backup / cleanup run.
-RunOnce=False
Set this switch True to run this utility one time only (with no UI) then
shutdown automatically thereafter. This switch is useful if the utility
is run in a batch process or if it is run by a server job scheduler.
-RunOncePrompts=True
Set this switch False to not display a backup results dialog after -RunOnce
is used. This switch is overridden by the -NoPrompts switch (see above).
-SaveProfile=True
Set this switch False to prevent saving to the profile file by the backup
software itself. This is not recommended since backup status information is
written to the profile after each backup runs.
-SaveSansCmdLine=True
Set this switch False to allow merged command-lines to be written to
the profile file (ie. "GoPcBackup.exe.txt"). When True, everything
but command-line keys will be saved.
-SelectedBackupDevices= NO DEFAULT VALUE
This is the list of selected backup devices as human readable text.
-SelectedBackupDevicesBitField=0 (0 means not yet set)
This is the list of selected backup devices as a bit field. All bit fields
have a leading 1 bit to preserve leading zeros. The second bit starts the
device list (ie. drive letter list). Drive C: is not available as a device
for additional (external) backups. So the second bit identifies drive D:.
-ShowBackupBeginScriptErrors=True
Set this switch False to suppress the pop-up display of "backup begin" script
errors (see -BackupBeginScriptPathFile above).
-ShowBackupDoneScriptErrors=True
Set this switch False to suppress the pop-up display of "backup done" script
errors (see -BackupDoneScriptPathFile above).
-ShowDeletedFileList=False
Set this switch True and the list of deleted files will be displayed in a
pop-up window.
-ShowLogAfterReattachment=False
Set this switch True to display the full process log file (see -LogPathFile
above) whenever a backup device is reattached. This can be helpful to decide
if the "backup done" script should be rerun (see -BackupDoneScriptPathFile
above) after a missing backup device has been reattached to this PC.
-ShowProfile=False
Set this switch True to immediately display the entire contents of the profile
file at startup in command-line format. This may be helpful as a diagnostic.
-StartupTasksDelaySecs=0
Set this value to greater than zero to delay all task scheduler defined startup
tasks by that number of seconds (see -AddTasks above).
-StartupTasksDisabled=False
Set this switch True to skip any and all startup tasks that may be defined by
the task scheduler subsystem (see -AddTasks above).
-UpgradeKeysToCopy= SEE PROFILE FOR DEFAULT VALUE
This list of profile keys is used during an upgrade to a new "GoPcBackup.exe".
The new software is typically tested on the desktop. The "Upgrade" button
in the setup wizard is used to import this list of keys into the new profile
prior to moving the new software to the application folder (to overwrite the
old version via "Setup Application Folder.exe").
-UseConnectVirtualMachineHost=False
Set this switch True to force a connection to the virtual machine share archive
before each backup starts (ie. during the "backup begin" script).
-UseVirtualMachineHostArchive=False
Set this switch True and code will be added to the "backup done" script
(see -BackupDoneScriptPathFile above) to copy backups to your virtual
machine host computer (assuming you have one). Alternatively, any network
share can be referenced instead (see -VirtualMachineHostArchivePath below).
-VirtualMachineHostArchivePath= NO DEFAULT VALUE
This value is used within the "backup done" script to copy backups to the
virtual machine host share (see -UseVirtualMachineHostArchive above).
You may want to reference your VM host by IP address rather than by name.
Doing so is often more reliable than using NetBIOS names on your local
area network.
-VirtualMachineHostPassword= NO DEFAULT VALUE
This value is the password used within the "backup begin" script to log
into the virtual machine host share (see -UseConnectVirtualMachineHost
above).
-VirtualMachineHostUsername= NO DEFAULT VALUE
This value is the username used within the "backup begin" script to log
into the virtual machine host share (see -UseConnectVirtualMachineHost
above).
-XML_Profile=False
Set this switch True to change the profile file from command-line format
to XML format.
-ZipToolEXE=7za.exe
This is the ZIP tool executable that performs the backup compression.
-ZipToolEXEargs=a -ssw -bb "{BackupOutputPathFile}" @"{BackupPathFiles}" -w"{BackupOutputPath}"
These are command-line arguments passed to the ZIP compression tool (see
-ZipToolEXE above). The tokens (in curly brackets) are self-evident. They
are replaced at runtime.
-ZipToolEXEargsMore= NO DEFAULT VALUE
These are additional command line arguments for the ZIP tool. Using
this parameter makes it easier to add functionality without changing
the existing command line. A typical example would be to supply an
encryption password on the command line to "GoPcBackup.exe" itself.
-ZipToolFileListFileDateFormat=-yyyy-MM-dd
This format string is used to form the variable part of each file list
output filename (see -ZipToolFileListPathFile below). It is inserted
between the filename and the extension.
-ZipToolFileListPathFile=FileLists\ZipFileList.txt
This is the file used to store the list of filenames to be compressed.
The profile file name will be prepended to the default and the current
date (see -ZipToolFileListFileDateFormat above) will be inserted (with
a GUID) between the filename and the extension.
-ZipToolInit=False
Set this switch True and the zip compression tool will be automatically
overwritten from the content embedded in the executable file. Once used
this switch will be reset to False.
Notes:
There may be various other settings that can be adjusted also (user
interface settings, etc). See the profile file ("GoPcBackup.exe.txt")
for all available options.
To see the options related to any particular behavior, you must run that
part of the software first. Configuration options are added "on the fly"
(in order of execution) to "GoPcBackup.exe.txt" as the software runs.