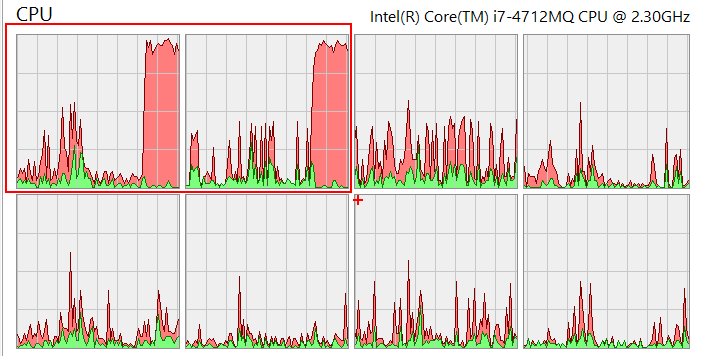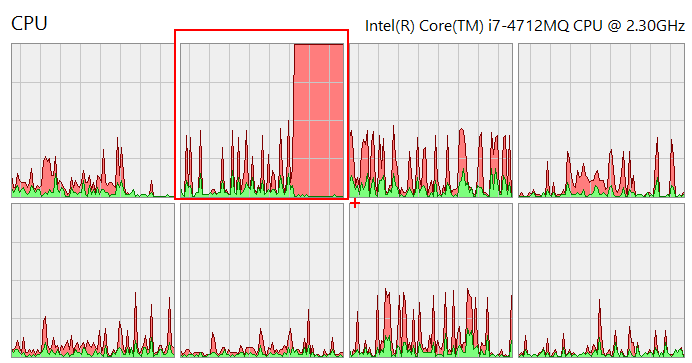This application allows you to set constraints on Windows processes. It uses a job object for this purpose.
Table of contents
- Setting procgov limits on a process
- Setting procgov limits on multiple processes
- Update already applied limits
- Available process constraints
- Other
- Contributions
- Links
You may download the latest version binaries from the release page or install it with Chocolatey or winget:
choco install procgov
# or
winget install procgovYou may set limits on a newly created process or on an already running one. To attach to a process use the -p|--pid switch, eg.
> procgov32 --maxmem 40M --pid 1234
To start a new process with the limits applied, just pass the process image path as a procgov argument, eg. procgov32 --maxmem 40M c:\temp\test.exe. If you need to pass any parameters to the target process, it's best to use -- to separate procgov parameters from the target process ones, for example:
> procgov32 -m 100M -- test.exe -arg1 -arg2=val2 arg3
Finally, you may run procgov always when a given process starts. When you use the --install switch Process Governor will add a special key to the Image File Execution Options in the registry, so that it will always start before your chosen process. To install Process Governor for a test.exe process, use the following command: procgov64 --install --maxmem 40M test.exe. You may later remove this installation by using the --uninstall switch, eg. procgov64 --uninstall test.exe. Be careful with this option as it may break some applications, especially those that spawn child processes with the same executable as the parent, for example, chrome.exe or msedge.exe.
Starting from version 2.12 it is possible to assign multiple processes to the same job object. When you provide more than one process ID to the -p parameter, procgov will apply the same limits for all the processes, for example:
> procgov64 --maxmem 100M --pid 1234,1235,1236
If any of the processes was already assigned to a procgov job object, others will be assigned to it as well.
Starting from version 2.8, it is possible to update once set limits. Simply run procgov providing new limits and the target process ID(s). Procgov will update only the specified limits. Let's have a look at an example to understand this behavior better:
We set a CPU limit on a process 1234
> procgov64 --nowait -c 2 -p 1234
Then we run procgov again with the new CPU limit - procgov will update the existing job object
> procgov64 --nowait -c 4 -p 1234
With the --maxmem (-m) switch Process Governor allows you to set a limit on a memory committed by a process. On Windows committed memory is actually all private memory that the process uses. This way you may use Process Governor to test your .NET applications (including web applications) for memory leaks. If the process is leaking memory you faster get the OutOfMemoryException.
> procgov64 -m 100M -c 2 notepad.exe
> procgov64 -m 120M -p 1234
With the --maxws and --minws switches you may control the maximum and minimum working set sizes (physical memory usage) of the process. If you want to limit the working set size, remember to always provide values greater than zero for both these parameters, for example:
> procgov64 --minws 1M --maxws 120M -p 1234
The --maxjobmem option allows you to specify the maximum committed memory for all the processes that belong to a given job object. This might be handy when you enable job propagation to child processes or you use the same job object to control multiple processes, for example:
> procgov64 -r --maxjobmem 200M -- cmd.exe
> procgov64 -r --maxjobmem 1G -p 1234,1235,1236
With the --cpu switch you may control on which cores your application will run. If you provide the CPU core number as a decimal value, your application will be allowed to use the specified number of cores. If you provide the CPU core number as a hex value (with 0x prefix), this number will be treated as an affinity mask - where each bit represents a CPU core (starting from the least significant bit). Let's have a look at two example usages on a CPU intensive application. In a first one we set the CPU core limit to two cores:
> procgov64 --cpu=2 TestLimit.exe
A CPU usage graph on my machine looks as follows:
In a second we set the CPU affinity mask (with the hex notation):
> procgov64 --cpu=0x2 TestLimit.exe
A CPU graph in this case looks as follows (notice only the second core is used):
The --cpu-rate option allows you to set the maximum CPU rate for the process. If you also set the CPU affinity, the rate will apply only to the selected cores. For example, if you have eight logical CPU cores on your machine and you set the CPU rate to 100% and the CPU affinity to 0x7 (first four cores), the maximum CPU rate reported for this process by the monitoring tools will be 50% (we are running at full capacity but on a half of the CPU number).
With the --timeout option you may define the maximum time (clock time) the process can run before procgov terminates it. If the --recursive option is set and the timeout passes, progov will terminate also all the process children started from the beginning of the monitoring session.
The --process-utime and --job-utime options allow you to set a limit on the maximum user-mode execution time for a process (with the --recursive option also all its children) or a job. The latter case will make sense with the --recursive option as it will set a limit on the total user-mode execution time for the process and its children.
With the --env switch you may set process environment variables. This switch accepts a path to a text file with the variable values, for example:
COR_ENABLE_PROFILING=0x01
COR_PROFILER={32E2F4DA-1BEA-47ea-88F9-C5DAF691C94A}
The procgov command might look as follows:
> procgov64 --env c:\temp\env.txt -c 2 dotnet_app.exe
You may set the environment variables when starting a new process or accessing an existing one.
Starting from version 2.10, you can enable privileges in the target process with the --enable-privileges switch. You may specify multiple privileges, separated by a comma, for example:
> procgov64 --enable-privileges=SeDebugPrivilege,SeShutdownPrivilege notepad
Keep in mind that in Windows, you can't add new privileges to the process token. You may only enable existing ones. You may check the available process privileges in Process Hacker or Process Explorer. Check the documentation for a given privilege to learn how to make it available for a given user (for example, you may need to update group policies).
Below you may find a list of people who contributed to this project. Thank you!
- @rowandh - an issue with the WS limit not being set
- @beevvy - an issue report and a fix for a bug with the environment variables
- @weidingerhp - an idea of environment variables for a process and CLR profiler setup
- 2013.11.21 - Set process memory limit with Process Governor
- 2016.10.21 - Releasing wtrace 1.0 and procgov 2.0
- 2019.01.31 - Limit the execution time of a process tree on Windows