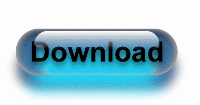AI Manifest Editor
(V1.02alpha)
App Inventor Manifest Editor (V1.02alpha)
Please Note:
I will not be making any more updates to this software as I've added all the features from this software into Mad Robots AI
Below are 2 sample screen shots of the same App running on a Galaxy Tab 2 10.1" display
(Click on the images to make them full size)
How to Improve your App Inventor Graphics?
App inventor is a great tool for creating any type of Android App imaginable very quickly and easily. One this I do find that lets it down is the fact that when you install your app on Android device larger than 4" the graphics look very blocky and there's an ugly titlebar everyone complains about you can't hide.
To solve this issue I've written software which will allow you to improve the graphics and get rid of the titlebar along with a bunch of other stuff. There is a peice of software called ApptoMarket which does a similar thing but you cannot use your keystore created from App Inventor.

Blurred graphics and an ugly titlebar graphics

Graphics are a lot sharper and you can rid of the titlebar.
What software will you need?
About the App Inventor Manifest Editor Software
This software will run on a windows computer.
To use the softwareThe software is used in conjunction with the App Inventai4a Personal Server which must be install on the same computer. When an APK file is being published the App Inventor Manifest Edidtor will detect this and will allow you to modified the AndroidManifest.XML file in an easy to use Graphical interface
App Inventor Tutorial
Before you start
The Manifest Editor will only work if you have a local version of App Inventor installed on you computer. There are a number of versions of these available to download and here are a few links:
How to improve and scale graphics for any size display
When an App Inventor project and publish as an APK it's automatically published at 320pixels x 480pixels which is fine for smaller device. Unfortunately if you are running your app on a device with a larger screen the graphics can look blurry and not very crisp (Look at the screen shots at the top of this page to see what I mean). It is quite easy to improve the graphics by adding a few blocks of code to your project in the screen1.initialize block. Below is a demo project which shows how this is done and instructions on how you can use the same technique in your own App Inventor projects.
Demo App Inventor project to show how to improve and scale your project graphics for an size screen.
App Inventor 1 project.
(demo_rollette.wheel.zip)
Built project
(demo_rollette_wheel.apk)
Instructions to improve the graphics in an App Inventor project
Step 1
You will need to add a block of code that scales each graphical component so it will look the same on any screen size the app is to be used on. This is quite easy to do without any knowledge of the size screen the app will run on. App Inventor uses a default screen size of 320pixels x 480pixels when it builds an app. To re-scale the app for any screen size you just need to use the following formula for every graphical component and font sizes used in the App Inventor project..
If the screen is set to landscape the formula is:
Scaling graphical components
component.width = (component.width/480) x screen1.width
component.height = (component.height/320) x screen1.height
Scaling the fontsizes
component.fontsize = (component.fontsize/480) x screen1.width
If the screen is potraite the formula is:
Scaling graphical components
component.width = (component.width/320) x screen1.width
component.height = (component.height/480) x screen1.height
Scaling the fontsizes
component.fontsize = (component.fontsize/320) x screen1.width
Example block code
So from the explaination above below is an example of the kind of block code to add to your own project.

Step 2
Next you can publish you APK. Ensuring you tick the checkbox "Improve Graphics of app" as shown in the screen shot to the right. Ticking this option will make the graphics crisp on any size display the app is installed on.
I use this technique in all my apps created with app inventor and it make the feel and look of the app much more impressive.

Tips
When I create graphics for my app inventor projects, I always create the graphics for the largest screen size that the app will be used on. I tend to make my graphics background 800pixels x 1200pixels and all other graphics fit into this area. The easiest way to do this is to use a software package like paint.net, which is free to download, and create a template canvas of 800pixels x1200pixels and then I make sure all you graphics fit into this canvas size exactly the way I would like to see them in my app.
(Click here to download Paint.net)
What can you do in the App Inventor Manifest Editor?
The Manifest editor is used to give easy access to the AndroidManifest.XML file as the APK. (If you don't know what the AndriodManifest.XML is or does don't worry about it. The file is basically a set of instruction that tells the App how it should be to be built) The Manifest Editor allow you to change settings simply though a graphical interface without knowing how it work. If you have an understanding of the AndriodManifest.XML file you can also modify the file manual from within the software.
Current feature in the Manifest Editor (V1.02alpha):
- Change the App Theme (Black, White Translucent)
- Improve the App graphics for larger displays.
- Remove the Titlebar
- Basic and Advanced editing mode
- Switch on/off the Debbugable parameter in the manifest file
- Edit the Manifest file manually
- Automatic setting saved