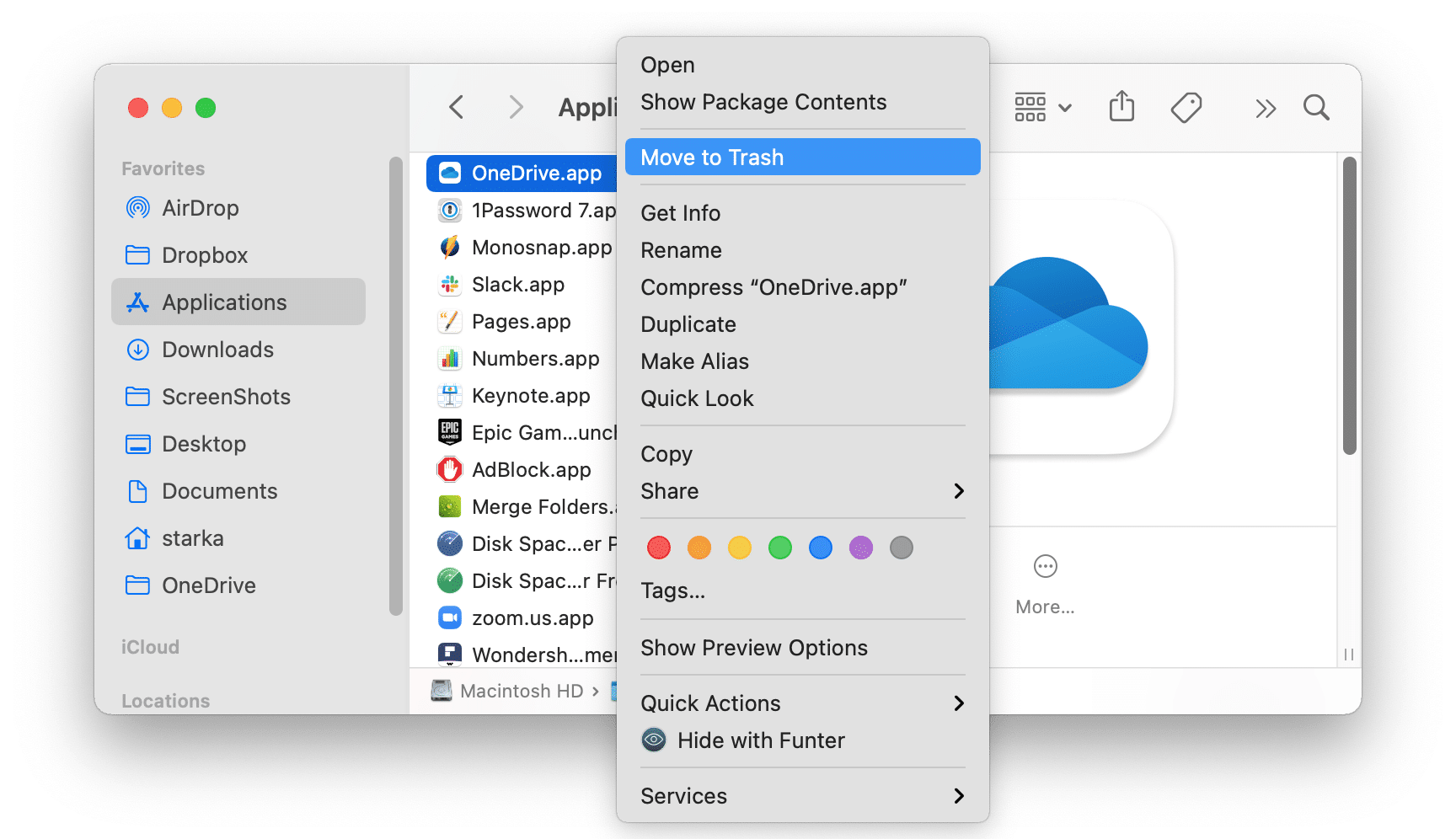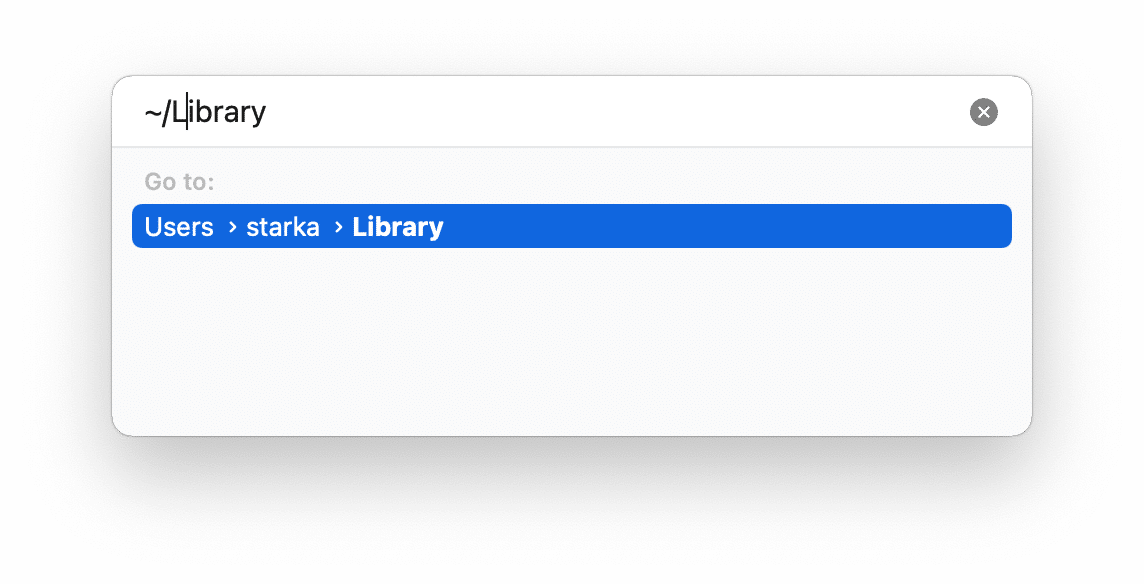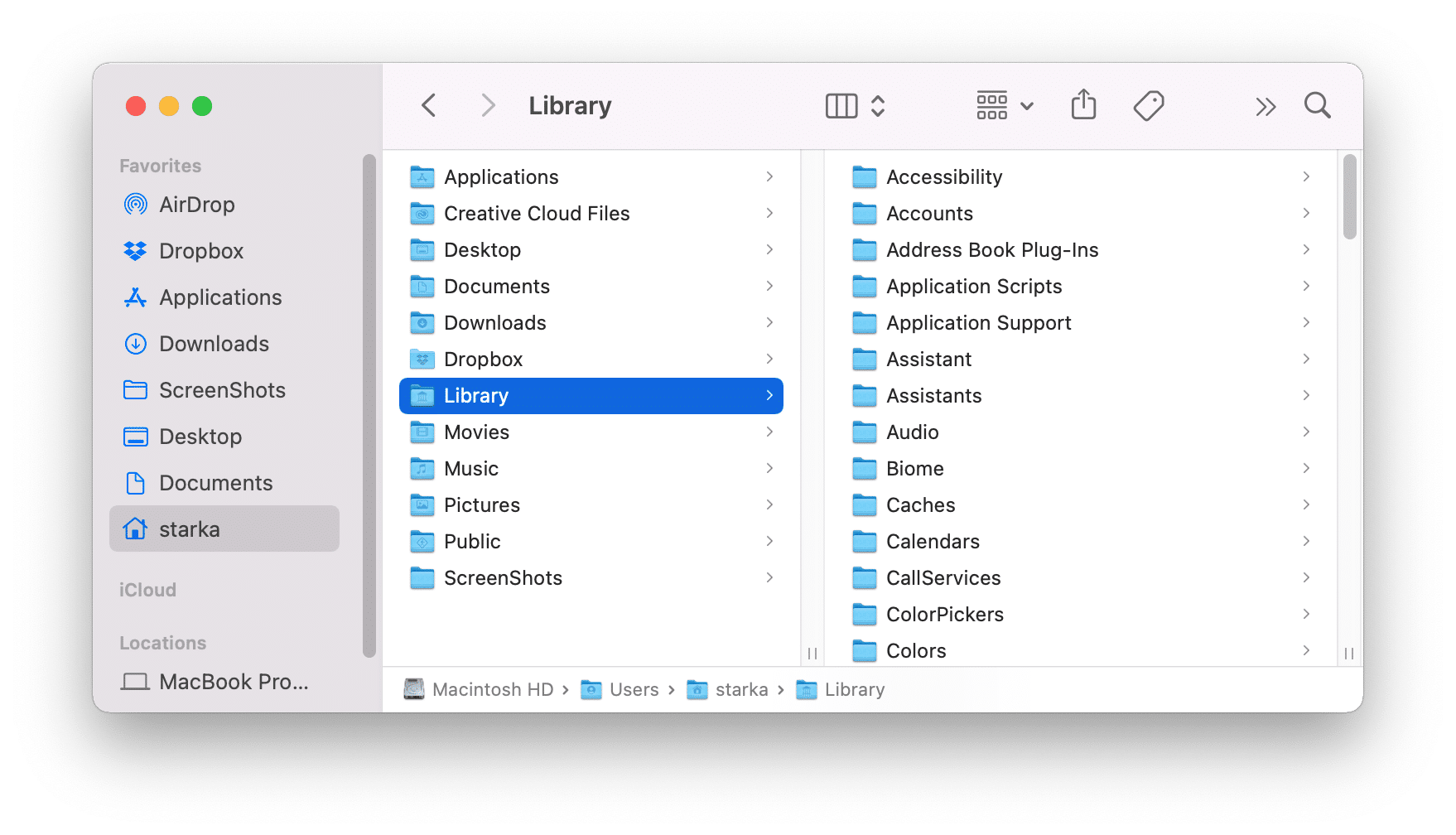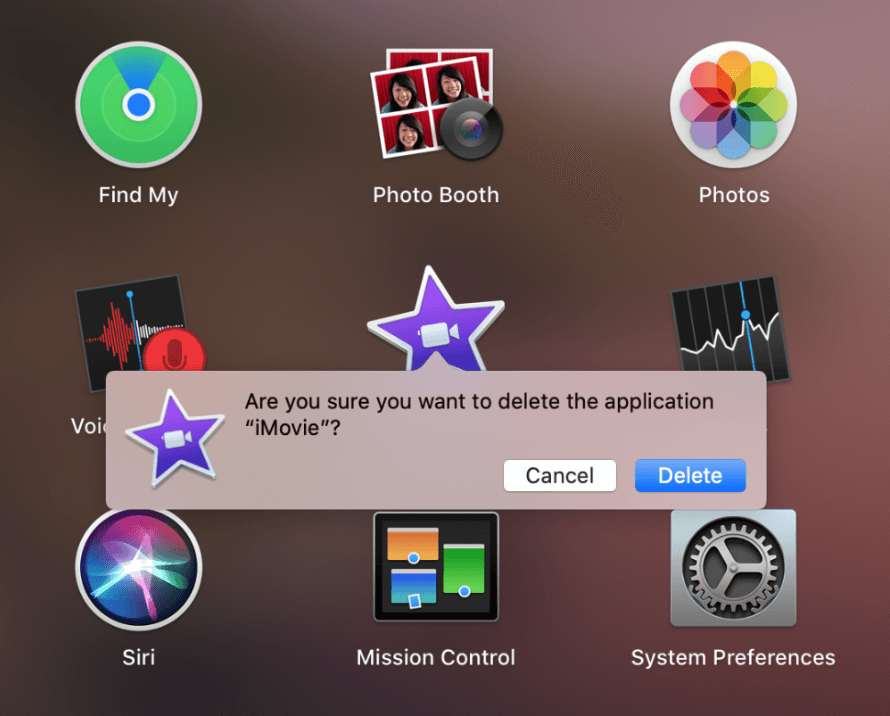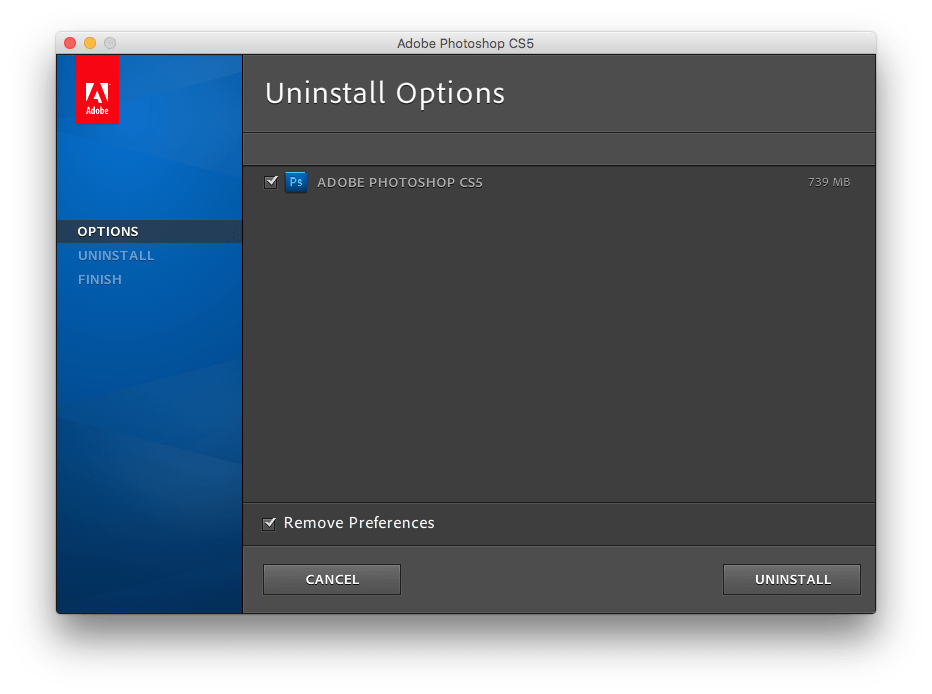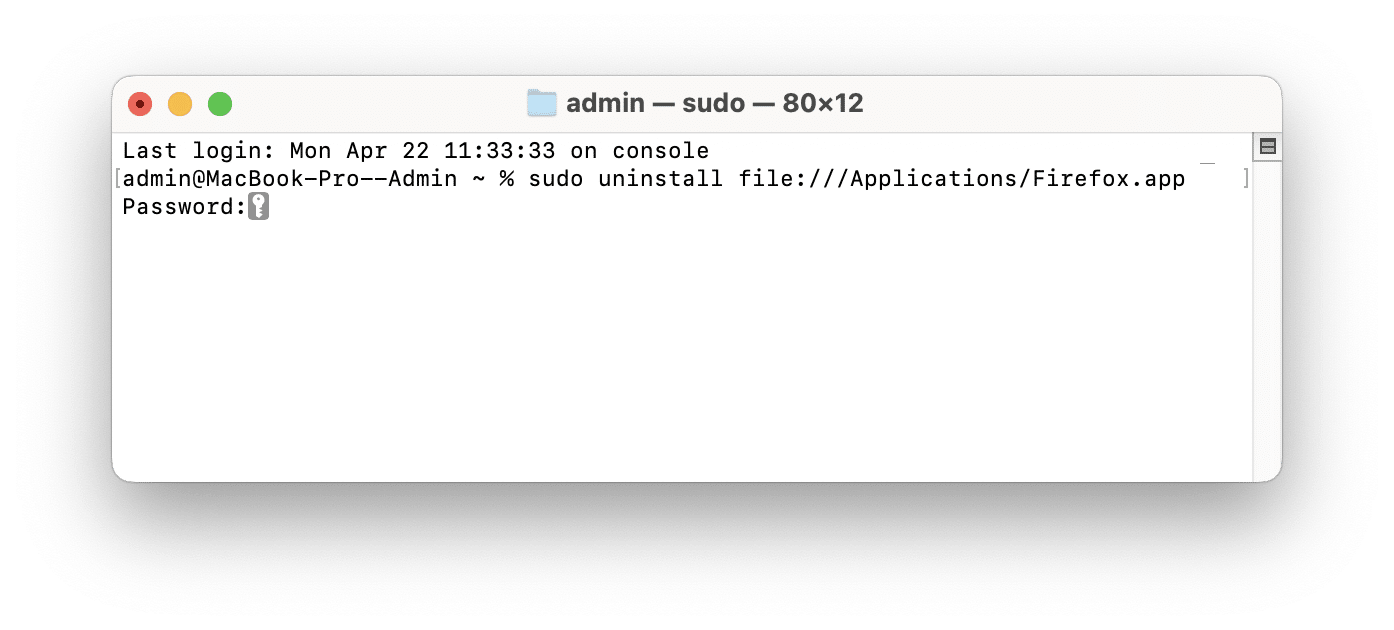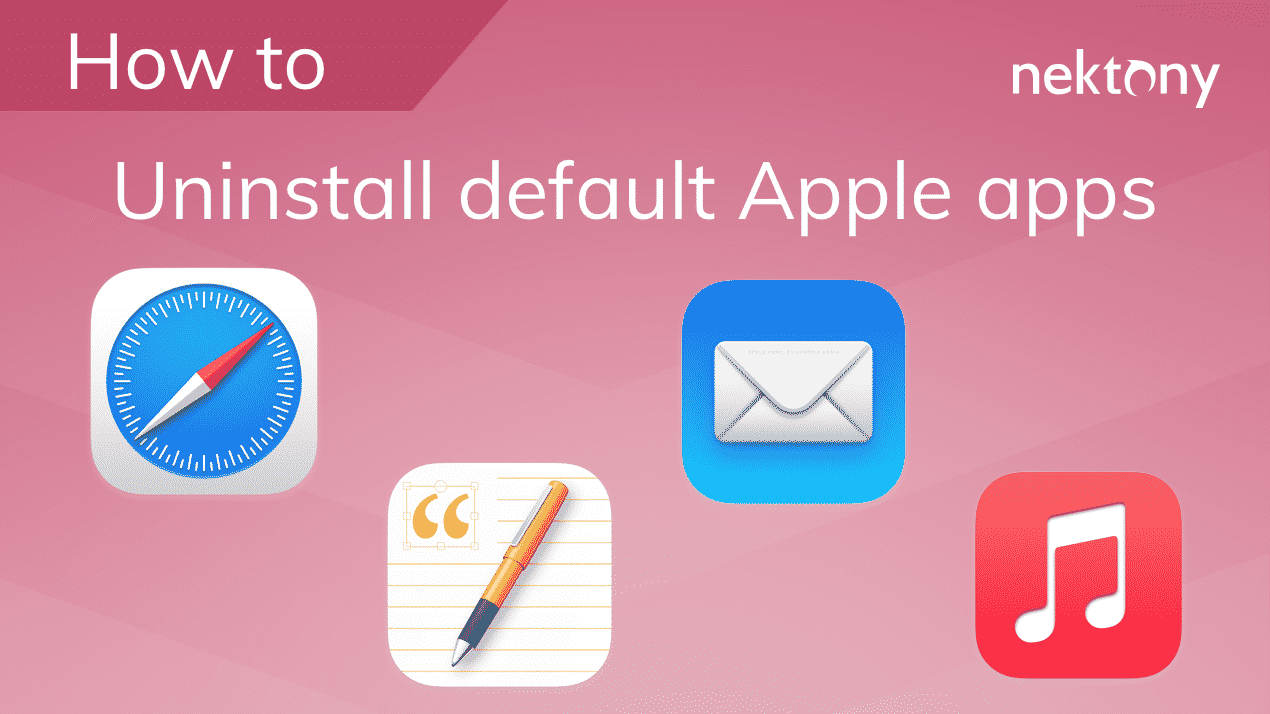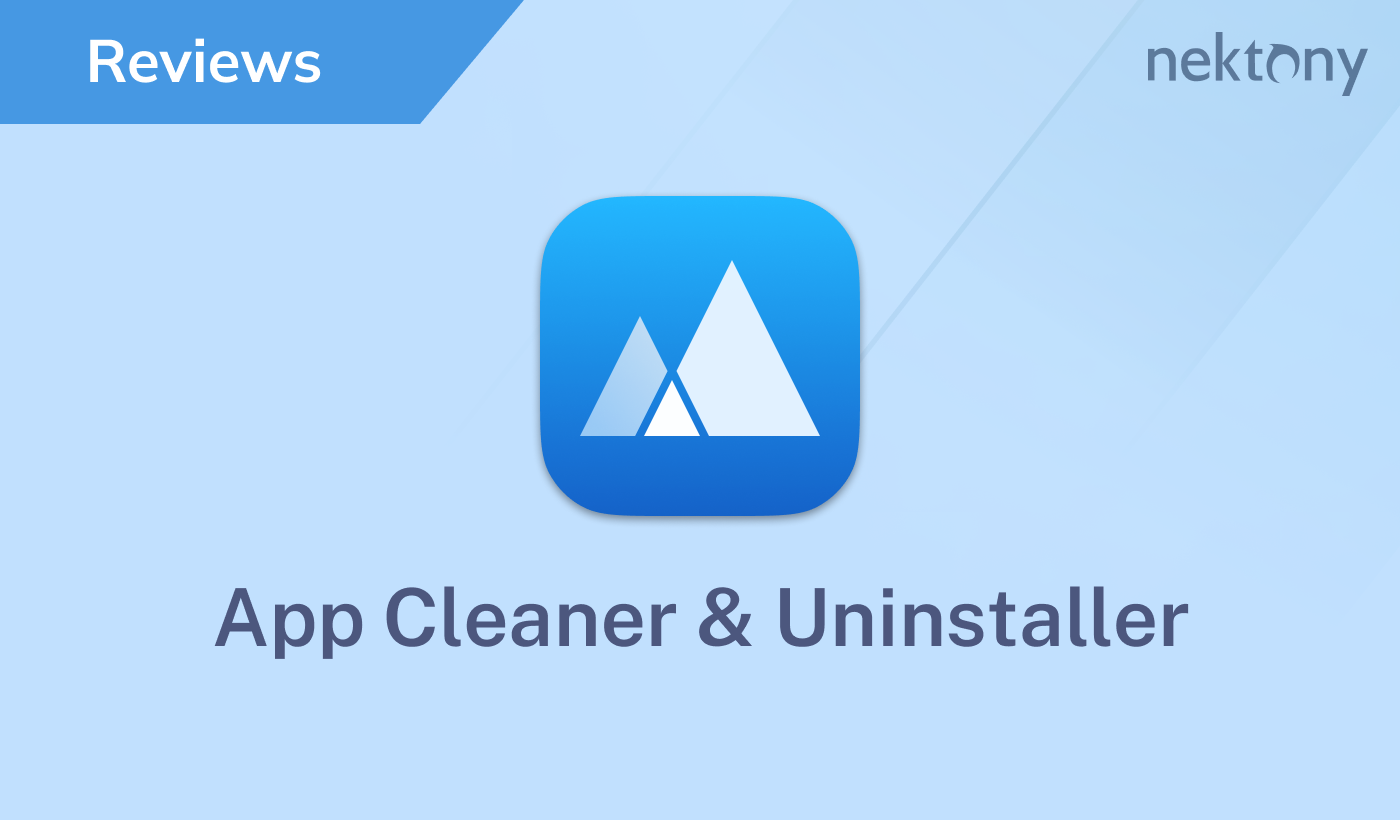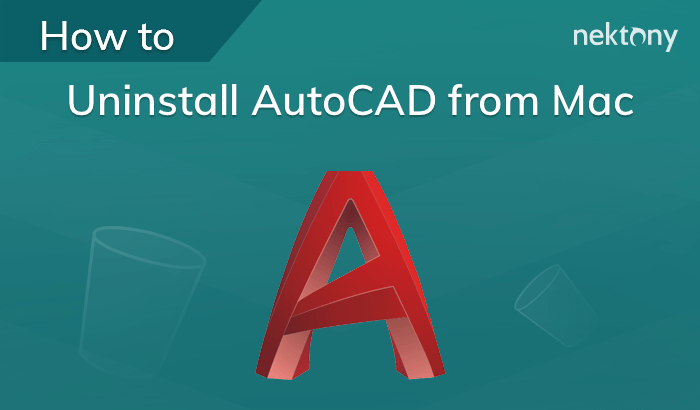Do you still uninstall programs on your Mac by just moving their icons to the Trash bin? We hope you don’t. But if you keep doing that, you should know that in this case, the applications remain all their service files on your disk. To completely delete software from your Mac, you need to find and remove their remaining files. This article explains the ways to delete applications on Mac correctly without leaving any traces behind.
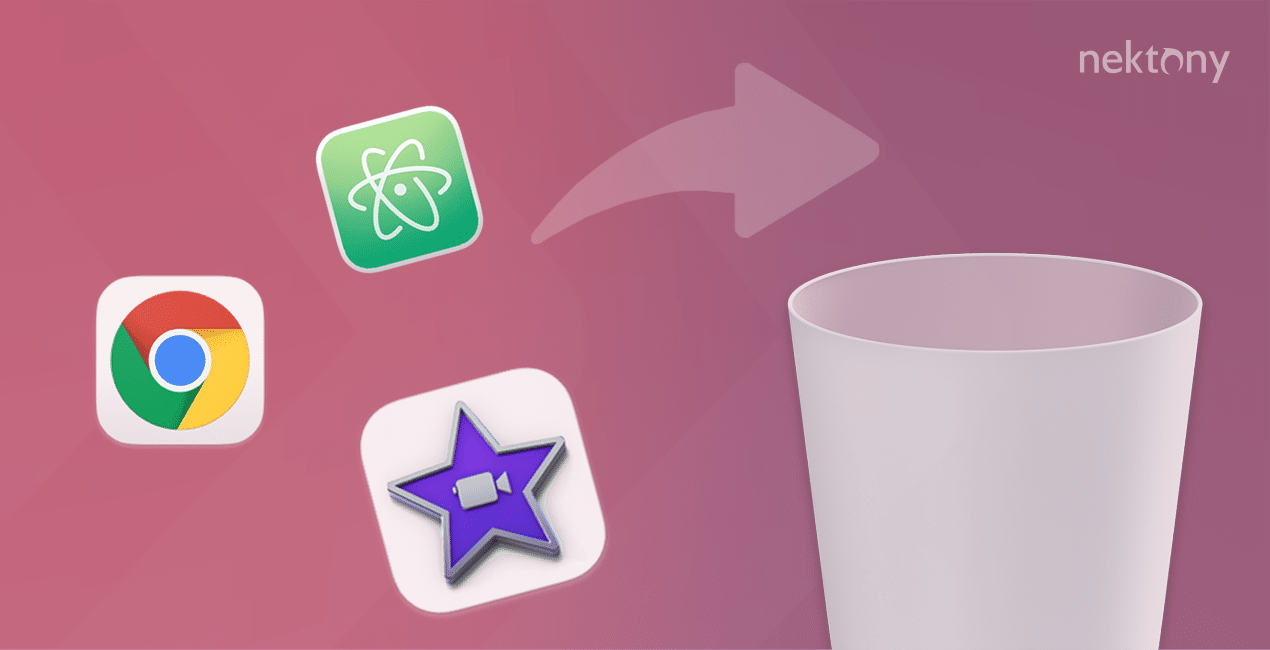
Contents:
- A comparison table of the ways to delete programs.
- Uninstall apps using third-party uninstallers
- Uninstall apps manually.
- 4. Uninstall apps using their native uninstallers.
- Uninstall apps using Terminal.
- How to remove settings panes from Mac.
A comparison table of the ways to uninstall programs
| Use third-party uninstallers | Remove programs manually |
Use app’s native uninstaller | |
|---|---|---|---|
| Cost | Paid | Free | Free |
| Support of apps | 1000+ | Manual for each app | 1 app |
| Time of process |
Little (up to 10 sec) |
Significant (from 2 to 5 min depending on the number of service files and folders where they are stored) |
Little (it may take time to find the uninstaller item or download it from the official website) |
| Knowledge requirements | Doesn’t require any specific knowledge | Requires understanding Files/Folders directory system in macOS | Doesn’t require any specific knowledge |
| Reliability | Reliable; finds and removes absolutely all service files | If apps are not sandboxed, they may store their service files in a chaotic manner. As a result, it’s hard to find all the service files and remove the traces | Some apps may leave files and extensions on your Mac for marketing purposes and notifications |
The quickest way to uninstall apps from Mac
One of the easiest ways to uninstall programs from Mac is to use special third-party uninstallers like App Cleaner & Uninstaller. Such programs are designed especially to remove programs correctly and completely. It is easy to use and it allows you to uninstall apps with several clicks.
App Cleaner & Uninstaller supports 1000+ Mac apps for removal. In addition, it has extra features that you can use to reset apps, clean up broken service files, and even manage user and system extensions.
How to uninstall programs on Mac using App Cleaner & Uninstaller:
- Download and launch App Cleaner & Uninstaller.
- Select the app that you want to uninstall from your Mac.
- Click the Uninstall button to delete an app.
- Confirm the removal.
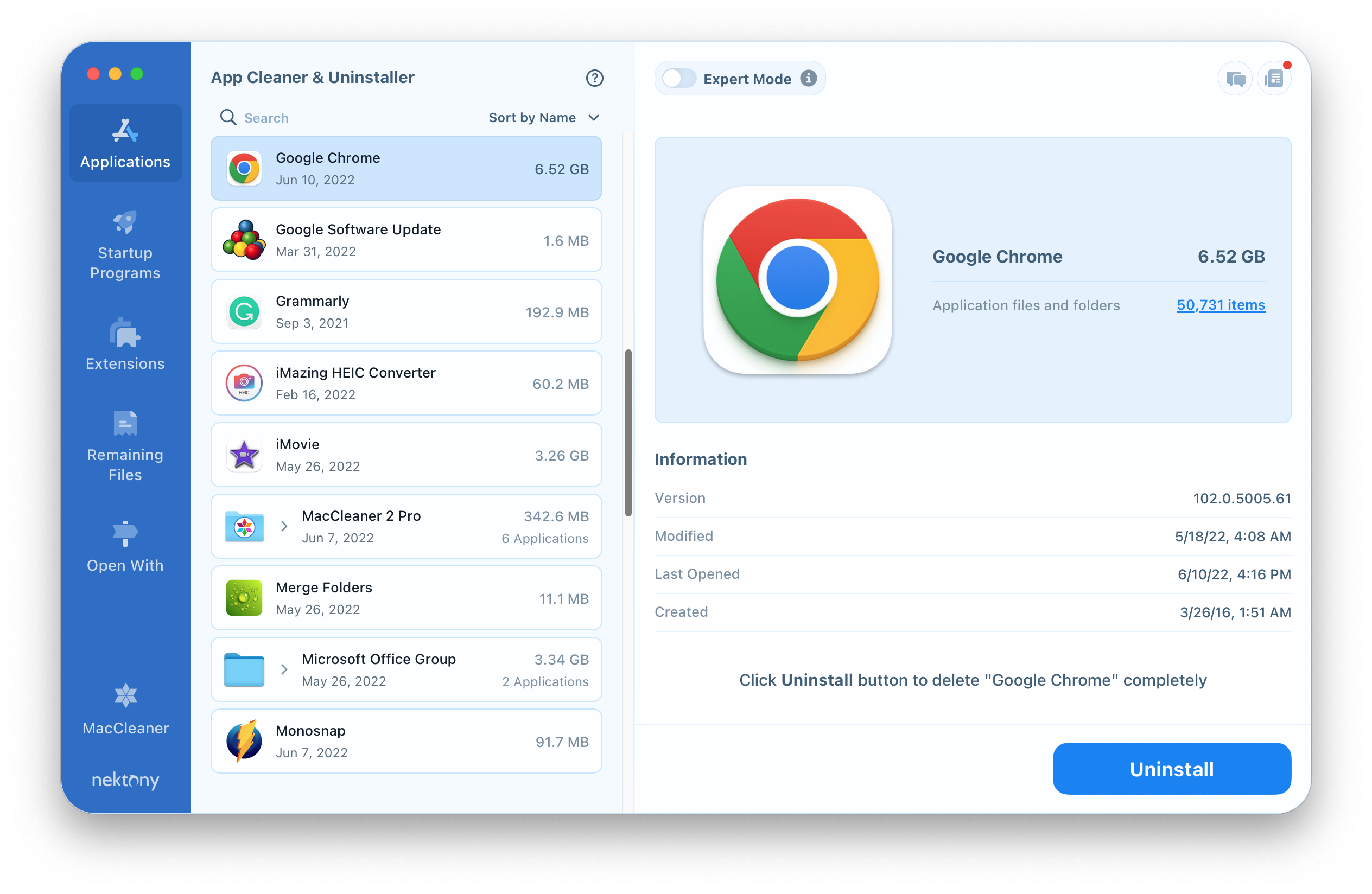
Video guide: How to use the uninstaller
Uninstall applications manually
The second way to completely remove programs is to do it manually. It requires understanding the macOS catalog system which takes a bit more time. If you are a new Mac user, we highly recommend that you first learn about the hidden Library folder and then use this tutorial. You should be careful not to remove extra files by accident, which may damage the macOS system’s work.
Ok, let’s learn the manual way to uninstall apps. Here are the steps you need to follow:
- Quit the program.
- Open Finder → go to the Application folder and move unneeded applications to Trash.
- Now it’s time to delete of all its remains. While you are in Finder, press the Cmd+Shift+G shortcut.
- Type ~/Library and press Enter (Return).
- Within the Library folder, find and delete all files and folders that are associated with the program you want to remove. This means you should delete all items containing the name of the deleted application within the file names. Here is list of the most common system file storages:
~/Library/Application Support
~/Library/Caches
~/Library/Logs
~/Library/Preferences
~/Library/Containers
~/Library/Cookies - Don’t forget to clear the Trash after uninstallation.
How to remove apps from the Launchpad on a Mac:
- Open Launchpad from the Dock panel.
- Press and hold the Option key.
- You will see “X” icons on the applications’ icons.
- Click the X icon of unneeded apps and confirm the action. Click Delete for this.
In this way, you can delete an app downloaded from the App Store. Applications that have been downloaded from websites cannot be removed from the Launchpad.
Removing apps from the Launchpad also doesn’t remove apps’ service files. You will need to manually find and clean up them from the Library folder.
How to delete apps using their native uninstallers
Some developers provide special uninstallers for their apps. These uninstallers are only for apps downloaded from the Internet and used mostly if special preferences and drivers are needed.
Usually, the native uninstallers should be stored in the Applications folder in Finder but they don’t appear in Launchpad. If your application has such an uninstaller, find it in Finder (or use Spotlight) → launch it → follow the steps provided by the uninstalling process.
Take a look at the screenshot example. Here is what an uninstaller for Adobe Photoshop looks like. Each application has its own uninstalling steps and removal tool interface.
It may happen that you remove an uninstaller item accidentally. In this case, you can check the developer’s website to download it again or use one of the app’s removal ways as shown above.
How to uninstall programs on Mac using Terminal
Terminal on Mac default application that allows you to interact with the system’s underlying Unix-based operating system through a command-line interface.
Uninstalling applications on a Mac using the Terminal app involves a few steps:
- Open the Terminal application, which can be found in the Utilities folder within your Applications folder.
- Type the command below:
sudo uninstall file:// - Drag and drop the application you want to uninstall into the Terminal window.
- Press Enter.
- If required, type your admin password and press Enter.
After uninstalling the app, you should also remove its associated service files, which are typically located in the Library folders within your user directory.
How to remove Mac settings panes
Some programs add their settings to the settings dialog system. They are called preference panes or settings panes. To delete settings panes, follow these steps:
- Open System Settings on your Mac.
- Scroll down the left panel and locate the settings pane you want to delete.
- Right-click on the icon and in the pop-up window, click “Remove Settings Pane.”
- Confirm the removal by entering an administrator password.
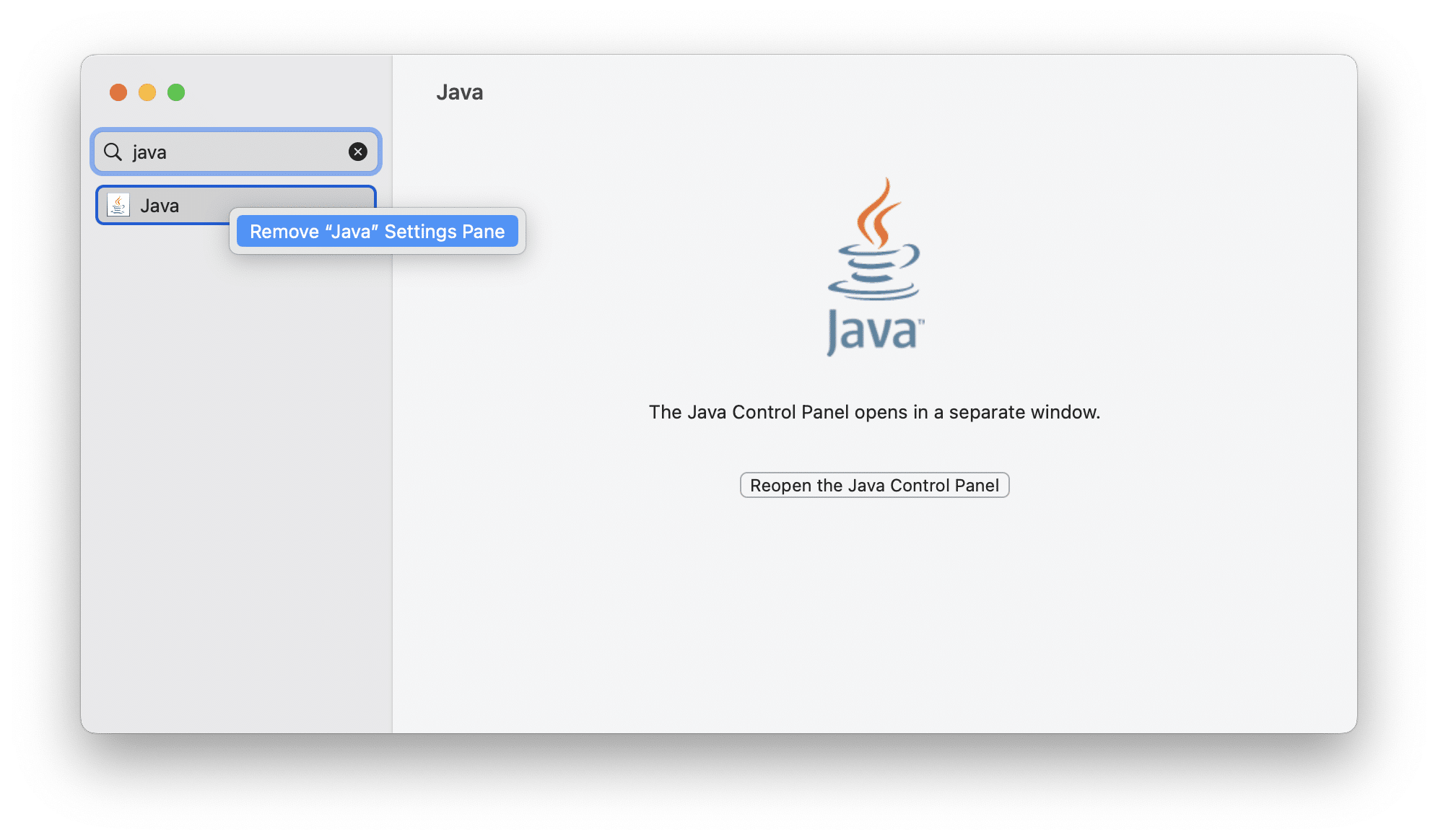
When you are done deleting all unneeded files and folders, empty Trash. Good job! Now the program is really gone.
So how to completely remove programs on a Mac?
When you drag an app icon to the Trash Bin, you might leave megabytes of junk files in hidden folders on your Mac. To get rid of programs completely, you have to find all of their related files and delete them as well. While manual removal through Finder is free, it may leave behind residual files. Utilizing third-party uninstaller tools such as App Cleaner & Uninstaller ensures a thorough and swift removal process, eliminating associated files and optimizing system performance.