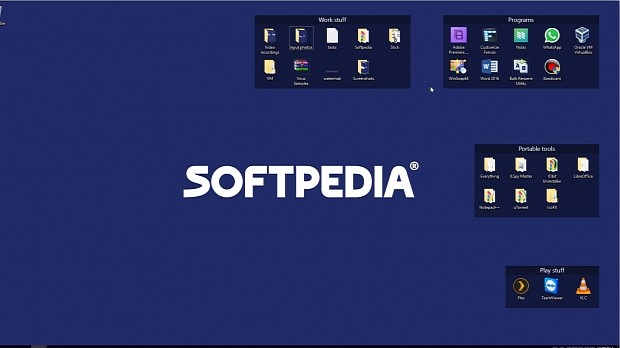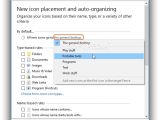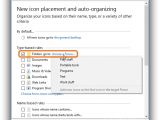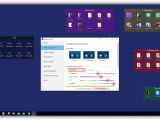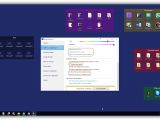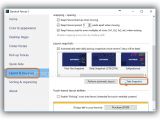Hardcore computer users know how cluttered their desktops can become after installing numerous applications, copying files, and creating folders. We don't know about you but we always realize this when it's too late and there's no more room left for new stuff to place on the desktop. It's basically a mess that requires time and patience to clean up.
However, there's a one-of-a-kind software application that can take charge of the situation and automatically separate all your desktop files and folders in rectangular areas, called Fences. Its purpose is to straighten out all desktop items to create a productive workspace, making it easy to find something by various criteria, such as usefulness, file name or usage frequency.
We're exploring Fences' features in the following guide to show you how intuitive and customizable it is for improving your productivity.
How to create, rename and resize fences
Once Fences is launched, click and drag the mouse pointer on the desktop to create a rectangular section and Create a Fence. Once you release the mouse cursor, click Create Fence here in the popup menu. You will notice that the rectangular area receives a dark color.
To Rename a Fence, click the Enter title area, delete this text, enter something else, and press the Enter key. Double-click the title bar to roll up the fence and make it roll down when you move the mouse over it (useful when you've created multiple fences on the desktop). To move the fence to another part of the screen, move the mouse cursor to its title (the pointer changes), click and drag it to the desired position. To tweak the fence size, click and drag its margins or corners.
Click the burger button on the upper-left corner of a fence to rename it, Exclude this fence from quick-hide (all fences and icons hide and show when double-clicking an empty area of the desktop), and set its opacity when it's not being hovered by the mouse (set to 0% if you want to make the fence visible only on mouseover).
Open the Sort Fence by submenu to sort all icons in the fence by Name, Size, Item type, Date created, Date modified, Date added to Fence or Number of times opened.
New icon placement and auto-organizing
Open the Organize submenu and click Manage sorting rules to view a window for New icon placement and auto-organizing. By default, all new icons go to the empty desktop, but you can click the general desktop option to redirect the new icons to any of your currently created fences by just clicking an entry.
The Type-based rules column contains the types of items that can get placed into fences: Folders, Documents, Images, Music & Video, Downloads, Web Links, and Program Shortcuts. Check any of these items and choose a fence to send them to. Similarly, rules can be created to automatically place desktop items in various fences by taking into accounts their names, file sizes, and when they were created.
Configure Fences -> Color & appearance
Right-click an empty area of the desktop and select Configure Fences to bring up the customization panel of the application.
In the Color & appearance tab, you can set Fences to Show Labels Always, Never or only On Mouseover. It's also possible to personalize the Transparency, Color Intensity, Tint and Saturation levels for All Fences or just a particular one (click the All Fences dropdown menu to pick a specific fence) by clicking and dragging the sliders.
You can Adjust label text color, font and font size for each fence title, as well as Adjust icon transparency & Fence fading, add borders and rounded corners (tick the Outline Fence areas and Show Fences with rounded corners boxes) and Hide shortcut arrows on desktop icons (select the type of links).
Configure Fences -> Desktop Pages
Similar to working on your smartphone, you can click a fence (title bar) and drag it to the left or right margin of the monitor to put it on a new sheet. This is a great way of organizing your desktop when you have numerous fences with hundreds of icons. Then you can click a corner and drag to swap pages, click the left or right arrow keys while holding Alt, or click the mousewheel while moving left or right.
Configure Fences -> Folder Portals
When clicking and dragging an empty desktop area to create a fence, you can select the Create Folder Portal here option instead of Create Fence here, and use the built-in file browser to indicate a folder. Basically, this creates a shortcut to the directory's contents instead of a fence, although it looks exactly like a fence with desktop icons.
You can drop files and folders here to automatically save them in the directory on the disk, which comes in handy for rapidly organizing downloaded files. Another way to create a folder portal is by right-clicking any directory from the computer to pick the Show this folder on the desktop option. Alternatively, hold down the Alt key before dropping a folder on the desktop.
Configure Fences -> Layout & snapping
Go to Configure Fences -> Layout & Snapping, scroll down until you reach the Layout snapshots area, and click Take Snapshot, enter a name, and click Ok. Fences will save the current layout to a list that you can view and restore later. This way, you can take multiple snapshots with different desktop configurations and use them according to the task you're currently handling.
Check out the video guide below to see how your desktop could look like after customizing this application. You can also download Fences.
Fences Desktop Organizer Explained: Usage, Video and Download
Clean up your desktop files, folders and programs using Fences, an intuitive and customizable Windows application that sorts everything into rectangular shapes. Play our video to see how it works and check out our article for more info: http://www.softpedia.com/blog/fences-explained-usage-video-and-download-504661.shtml
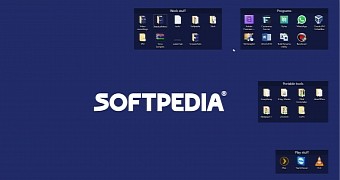
 14 DAY TRIAL //
14 DAY TRIAL //