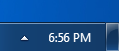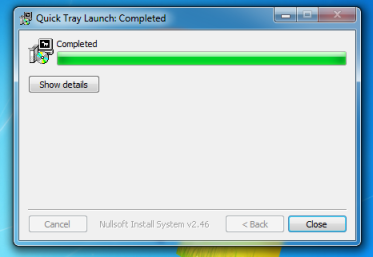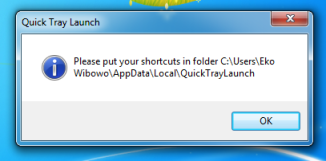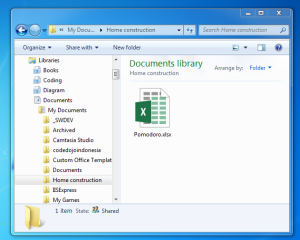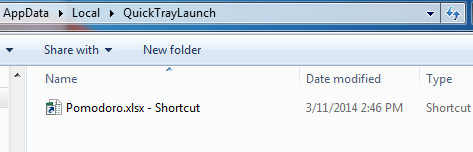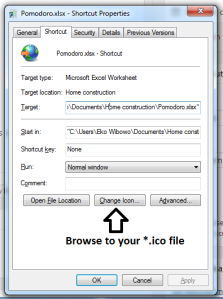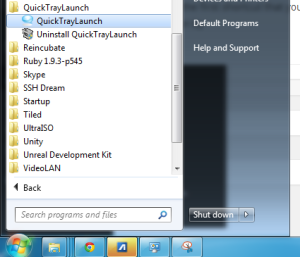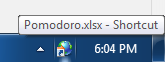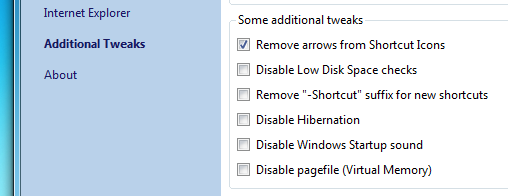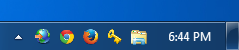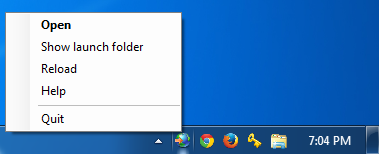The Background
A very kind client politely asked and hired me to build for him a Windows utility to let him have quick access to certain documents from many opened documents. It was a great challenge for me. It’s not that easy to bring a perfect solution. After fourth iteration, this was the result.
Lets contemplate for a moment: Have you ever face situation occurred so frequently where accessing certain opened documents from your Windows 7/8 Taskbar become a wild goose chase? Have a look this taskbar layout showing recent opened Excel documents.
Can you quickly pick the one that you need?
Surely you can set the Taskbar to not combined opened document from the same application, but if you do have to open many documents, the case will be the same: accessing one important document become tiresome.
The Solution
Lets use that tiny space in Windows 7/8 System Tray, and moved all of our shortcuts to important documents there!
The Setup
Simply download the application from here, and install it in your Windows machine.
It will automatically put itself in Start Menu\Startup folder to let it automatically displays your shortcuts in system tray.
The Configuration
But where do you put your shortcuts? After installation the application will display this message.
And it’ll automatically open the following QuickTrayLaunch folder.
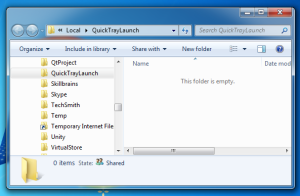
QuickTrayLaunch folder is the place where you put all your shortcuts that will automatically get displayed in the system tray
As it is still empty, lets put several shortcuts there. For example, suppose you will need to quickly open this Pomodoro.xlsx Excel documents.
Then, right click on the file Pomodoro.xlsx and choose Copy. Go back to QuickTrayLaunch folder, right click on the empty are and choose Paste Shortcut. Or you can also drag and drop using right mouse button from the target document into QuickTrayLaunch folder, and select Paste shortcut in the subsequent popup menu. Either way, you will see a new shortcut in QuickTrayLaunch folder as seen below.
Please rename this shortcut into a much more leaner name. You can also change its icon by right clicking on this shortcut, click Properties and click Change Icon button.
As this is the first shortcut that you created, please relaunch the QuickTrayLaunch application to let it display your shortcut in the system tray, by re-run it from Start Menu. If you have already have icons in system tray, you can simply right click it and choose Reload.
Your shortcut icon will get automatically displayed in Windows System Tray!
The Advance Stuff
Well, not so advance. Just several tips actually. You don’t have to do this to make the application runs, but for some users this may come as a handy tips. Lets have a look!
Tips #1 : Always show icons in system tray
Windows have the policy of showing new icon in system tray for only one minute. After that, Windows will hide it automatically. To solve this issue, you will have to manually instruct Windows to always display certain icons. Click that little up arrow in the system tray and click Customize. Find your icons and set it to “Show icon and notifications”
Tips #2 : Remove Arrow from Shortcuts
Have a look at the figure above. Notice something unique? By default Windows will always draw little arrow in the bottom left corner of every shortcut icons. This will make easy for us to distinguish a real application/document from its shortcut. But some users, like me, doesn’t like it. I think its cluttering my icon image. To remove that nagging little arrow, click here to download and install Ultimate Windows Tweaker. Find Additional Tweaks category and check the “Remove arrows from Shortcut Icons” below.
After that, you will have a much more cleaner display of icons.
Tips #3 : Quick Tray Launch Context Menu
If you already have icons of your shortcut in the system tray, you can right click on it to display this popup menu.
I hope you find the above menu to be intuitive. The important thing to note is the Show launch folder menu that will open QuickTrayLaunch folder where you can put all your shortcuts there. After modifying your QuickTrayLaunch folder, you will have to click Reload to let the modifications get reflected in your system tray. While help will bring you to this blog.
The Conclusion
Simple: I hope you find this application to be as useful as possible in your working environment. I know a working environment can be particularly suit to only one person. But this utility can also serve for alternative solution in Windows 8/8.1, in which they get rid of that useful Quick Launch area in Taskbar. If you find this utility to be useful and have any ideas, suggestions or others, just email me at swdev.bali@gmail.com.
Best regards,
Eko S. Wibowo