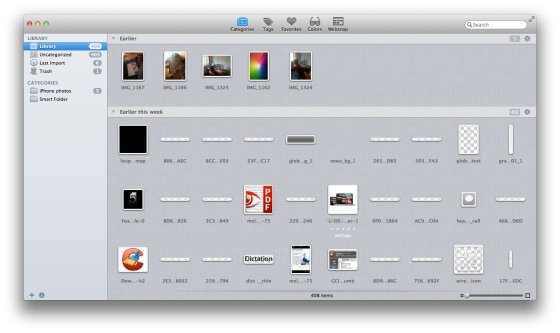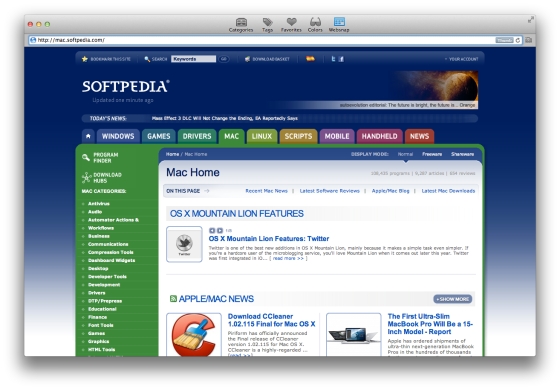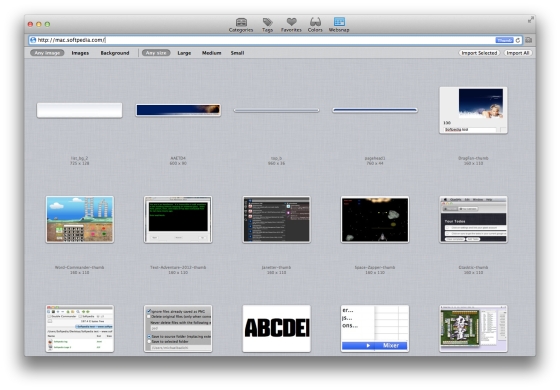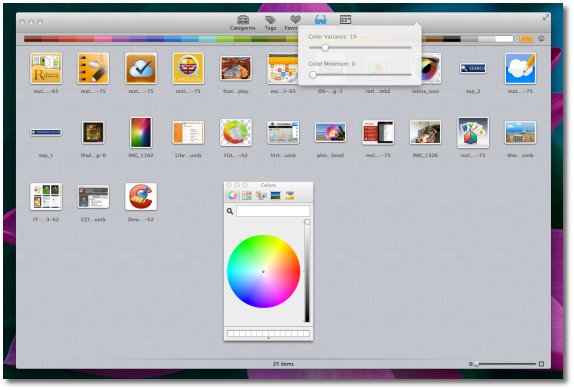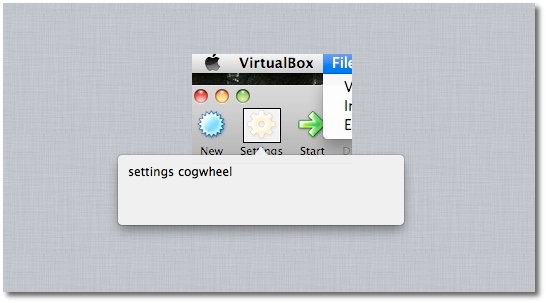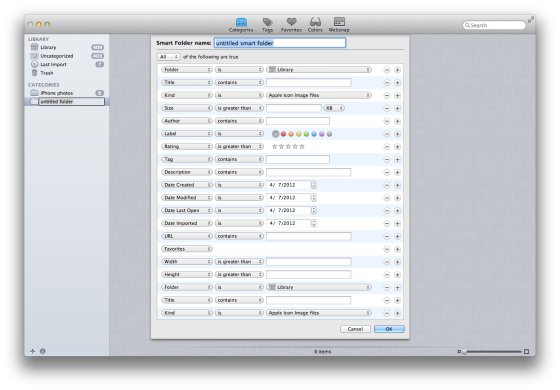If you’re a designer, you can probably agree that working with images can be a real pain if you don’t have the right tools to batch-download your images, rate them, tag them, fetch them on demand, and so on. For example, when inspiration kicks, you want to be able to rapidly access those exact images that you know are saved on your hard drive, among a million others. So what do you do?
You download Sparkbox, of course. Just use the import function to get your entire library inside its interface. Or, if you’re looking to get new content, just use the WebSnap feature to access any web source and import all the jpeg, png, psd, tiff, bmp, psd, and icns files you can find.
The Looks
Sparkbox has quite the intuitive interface. And I wouldn’t have it any other way. After all, it’s an app aimed at keeping my stuff organized. Its simple two pane view shows my various sources on the left - Library, Last Import, Uncategorized, Tags, and various other categories I can think of - and a preview on the right for each selected source. It couldn’t be simpler!
At the top of the window there are five tabs all of which will further aid organizing my photos. Those are Categories, Tags, Favorites, Colors, and my all-time-favorite Web Snap. While most of these functions already speak for themselves, Web Snap deserves a little bit more attention.
The Works
As a news editor, I always need to fetch appropriate imagery for my articles. I often write about new iOS releases that enhance the functionality of our iPhones and iPads, and I generally use the application icon for the thumbnail photos.
For one reason or another, iTunes Preview doesn’t allow me to grab the image representing the application icon when I use a traditional web browser. Sure, I can make a screenshot, crop it, resize it and finally use it as the thumbnail image for my article. But when Sparkbox came along, this job was simplified tenfold.
All I need to do now is load up the link in Web Snap, import the only image I’m interested in - the app’s icon - and proceed to use it for my news article, or review. The same goes for the various screenshots that I might use to detail the app’s capabilities, as intended by the developer. It’s basically a two-click a affair.
Naturally, other jobs / tasks will find other uses for Sparkbox and its chool Web Snap feature.
Accessing mac.softpedia.com from the WebSnap web browser Previewing the photos fetched from our site with a single click, all ready for importingAnother cool function that lets me find just the right image in a few clicks is Colors. As it name implies, this tool lets me select a color and display all the images I have in my library that contain that particular color. I can tip the scales to get just the right hue I need, making it fairly easy to access a photo from memory.
For users who require a higher degree of management, a nifty highlight function allows you to easily select any object inside an image and assign it a short comment or description. The next time you preview the image, the object will show its description in a bubble when you hover with your mouse over it. The Smart Folders should prove immensely useful to those with huge libraries. Or, if you import thousands of images every day, it’s good to have those priorities set, such as: title, kind, author, url, width, height, etc. Helps keep those useless transparent layers out of sight. Naturally, you’ll always need to ensure that you’re not ripping off any copyrighted works. Last, but not least, the majorly useful Safari plug-in “Sparkbox Websnap” loads every image in Sparkbox with a single click. For example, if you find yourself on a site full of awesome wallpapers and can’t decide which one is best, just import them all with Sparkbox Websnap.The pref pane allows you to ask before moving files to the Trash, email using whatever client you prefer, show or not show the app’s icon in the menubar, download the Safari extension, and specify the location of your import library.
 14 DAY TRIAL //
14 DAY TRIAL //