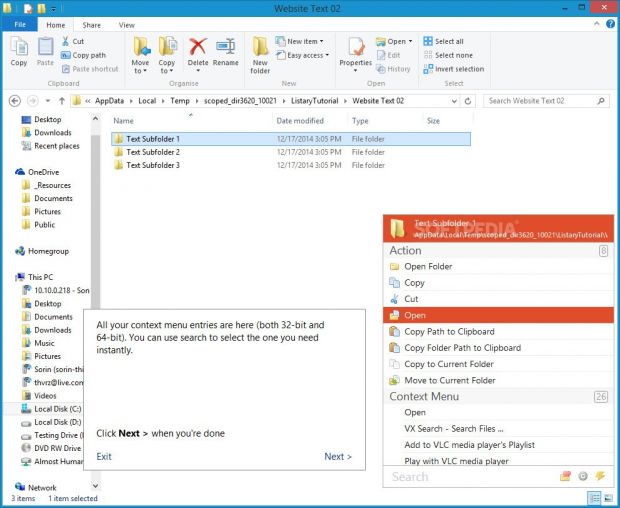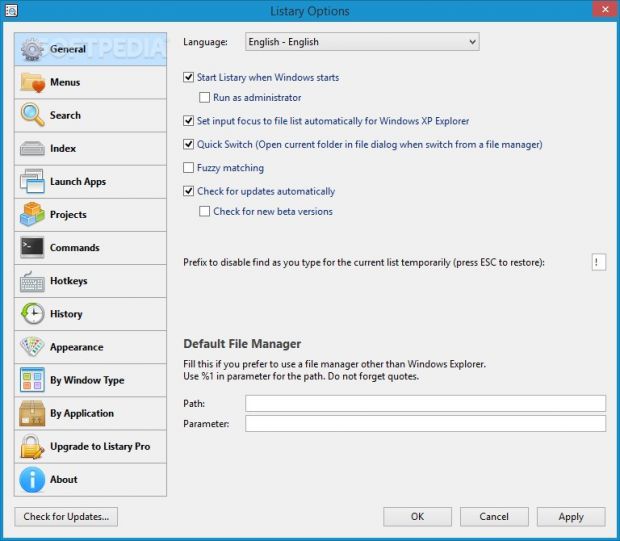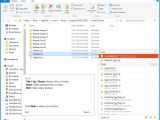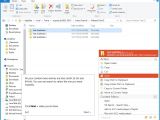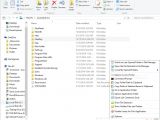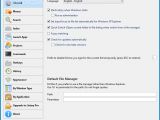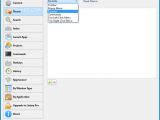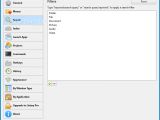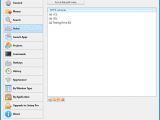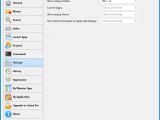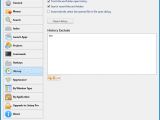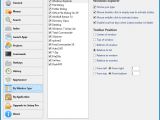Power users frequently resort to third-party applications that allow them to speed up common operations on the computer using mouse and keyboard shortcuts. Therefore, a reliable search application comes in handy to speed up scanning jobs when attempting to track down a specific file, folder or app on the computer. In this regard, we are taking a look at Listary.
This lightweight and free program adds a little extra to the file search utility in Windows Explorer, providing users with a significantly speedier method for locating files, folders and apps. Simply put, users can start typing as soon as they open an Explorer window without having to trigger any command beforehand.
Listary comprises a practical set of features and settings, such as a favorites list of files to quickly access, a history list of visited locations, along with the ability to rebuild the index used as the scan scope.
Installation and interface
The setup procedure is over in just a few seconds and requires minimal user intervention. Once launched, Listary offers to show a tutorial and it's not a bad idea to view it. Besides, it's brief, interactive and manages to cover the not-so-intuitive part of the application concerning the way it works. Multiple UI languages are supported. Every time the tool is initialized, it creates an icon in the system tray area.
How to search for files and apps
From this point on, users can directly type in Explorer as soon as they open an instance (or in the desktop), and view search results in real time. The utility makes a list of all files with an exact or partial match of the keyword, another one with the full path for each result, and a third one with detected applications. Worth mentioning here is that the file and app lists contain only items in the current directory, while the path list includes all occurrences from the index.
Search results by applying a filter, whether we're talking about a file format or the file/folder filter.
It is also possible to directly type paths such as "C:\Program Files\Listary" to open a location. However, the application does not allow the same method for directly opening files by simply typing "C:\Program Files\Listary.exe", so Explorer is superior to Listary in this case.
While the Listary toolbar is open, all keyboard actions are automatically sent to it, which means that users can navigate entries via the arrow keys and press Enter to open a file. It can be hidden by pressing the Esc key.
The action and context menu
Right-clicking an entry from the toolbar brings up additional options to the table, namely the action and context menu. For example, users can copy and cut files, copy the file's or folder's path to the Clipboard, as well as copy or move items to the current folder. The context menu is identical to the one in Windows Explorer.
The favorites / history buttons
Listary shows a favorites icon next to the search box in the toolbar, inviting users to add the current location to a favorites list as a shortcut. It is possible to integrate as many items as necessary, as well as to set a custom name for the entry, or use the path instead. As mentioned at the beginning of this article, there's also a button that expands a list with a history of visited locations which can be used for retracing steps.
Other handy commands
Several commands are put at users' disposal for immediate execution. They can switch to the last opened folder or open the selected files in the file manager, view a list of currently opened folders and access any one of them, launch a Command Prompt instance in the current location, show file extensions along with hidden files and folders, as well as export the content list to a spreadsheet in Microsoft Excel to create an inventory, for example.
Aid for applications without drag-and-drop support
Listary's integration in the file manager has an impact on any open tool too. After bringing up the file browser from inside an app (Ctrl + O), users can trigger the Ctrl + G combination to instantly jump to the location currently open in the file manager. This way, they have an easier time tracking down a particular item to open with the aid of the file manager, provided that the program does not offer drag-and-drop support. A notable aspect is that this location sync is preserved: when switching back to the Explorer window, changing the location, and switching back to the app's file browser, the current folder is automatically set to the one in Explorer.
Other mentions
At some point, the tutorial says that Listary won't show automatically when starting to type something in other file managers aside from Windows Explorer, in order to avoid software conflicts. Therefore, users can trigger the Win + G key combination to call its process, or double-click or middle-click any area of the file manager.
Program preferences
It is possible to remove the app's entry from the Windows startup sequence, allow fuzzy matching when searching for files, disable automatic checkups for software updates, and point out the default file manager if users prefer something different to Windows Explorer (especially if it's portable).
Users looking for in-depth customization settings will be thrilled to find out that they can manage the toolbar, popup menu, favorite list and commands list, together with the left- and right-click menu of the tray icon, by adding or removing entries. Similarly, it is possible to add or remove search filters.
The index which represents the scan scope can be configured by excluding drives or folders, adding new ones, and indicating filters for exclusion. Meanwhile, hotkeys can be established or remapped for showing the Listary toolbar, launching the apps and popup menu, as well as using Total Commander to replace file dialogs. Plus, the toolbar can be decreased in size and delimited by specifying the width and maximum height.
The Good
It supports multiple UI languages, contains an interactive tutorial for first-time users, and aids applications without drag-and-drop functionality. Keyboard shortcuts are supported.
With the help of this program, users can search for files on their computer as they type in Windows Explorer, open and manage a history and favorites list, create a list of filters for locating files of a particular format, recreate the index and exclude filters and locations, and more. All menus can be organized by adding and removing entries.
It is free for non-commercial use.
Those who want to skip the installer and directly run the program from a pen drive can use its portable counterpart, Listary Portable.
 14 DAY TRIAL //
14 DAY TRIAL //