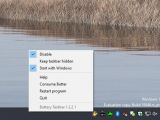While I personally like the taskbar to always be on because I sometimes need to launch apps fast and don’t want to lose another second until the taskbar shows up, there are lots of people who just enable the auto-hide feature for the extra screen estate.
Hiding the taskbar in Windows 10 is just a matter of clicks, as Microsoft has added a dedicated option under Settings > Personalization > Taskbar > Automatically hide the taskbar in desktop mode.
What this feature does is automatically hide the taskbar and bring it back on mouse hover (once you move the mouse cursor in the region where the taskbar is typically located). This is pretty straightforward behavior, but for some, it’s not enough.
Enter Buttery Taskbar.
In essence a pretty basic application, Buttery Taskbar does what Microsoft doesn’t: hides the taskbar completely until you press the Start button.
Basically, Buttery Taskbar pushes this feature a step further, so instead of just hiding it until a mouse hover takes place, it keeps it hidden until you press the Windows key on your taskbar.
While at first glance this may not seem like such a big deal, it actually is, as you can use the available screen estate to run apps in full screen and things like that. And by combining the taskbar and the Start menu, Buttery Taskbar pretty much simplifies the experience on the desktop.
However, I don’t think this is necessarily the approach that everyone likes. For example, while pressing the Windows key is very straightforward, I don’t want the Start menu to fire up when I only need to access the taskbar. So what Buttery Taskbar needs is another hotkey just for the taskbar, so instead of launching both the Start menu and the taskbar, pressing this shortcut would be specifically employed by the latter.
Once you run the app, it places an icon in the system tray and automatically hides the taskbar. You can access its options, which are actually very limited, by pressing the Windows key on your keyboard. The app also features a setting to disable this behavior without closing it, as well as a “Keep taskbar hidden” option which doesn’t seem to make any difference, as everything works the same with both this feature enabled and disabled.
Additionally, Buttery Taskbar also comes with an option to load on system boot, which you’ll probably want if you want the taskbar to be hidden from the moment the operating system loads.
The app keeps the taskbar hidden even if you restart Windows Explorer, and this is quite a good thing as it offers full consistency regardless of what happens on the screen. I didn’t encounter any crashes or issues during my time with the app, other than the aforementioned feature that doesn’t seem to work on Windows 10 for the time being.
THE BOTTOM LINE
There’s no doubt Buttery Taskbar still needs further improvements, but the thing that deserves to be praised is the idea that’s based on.
Hiding the taskbar and only launching it with the press of a button is something that Windows 10 should have offered from the very beginning, but as it typically happens when specific features aren’t available in the OS, the third-party app ecosystem comes to the rescue.
Buttery Taskbar seems to be working correctly on all Windows 10 versions, including the upcoming version 2004 due in the spring. There’s basically no impact on system performance, as it runs in the system tray without slowing down the device by any means.
 14 DAY TRIAL //
14 DAY TRIAL //