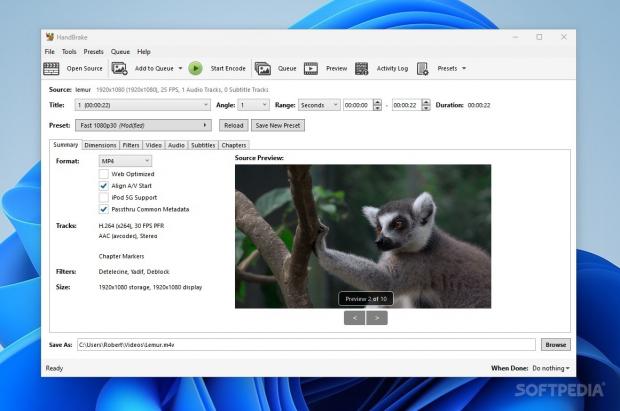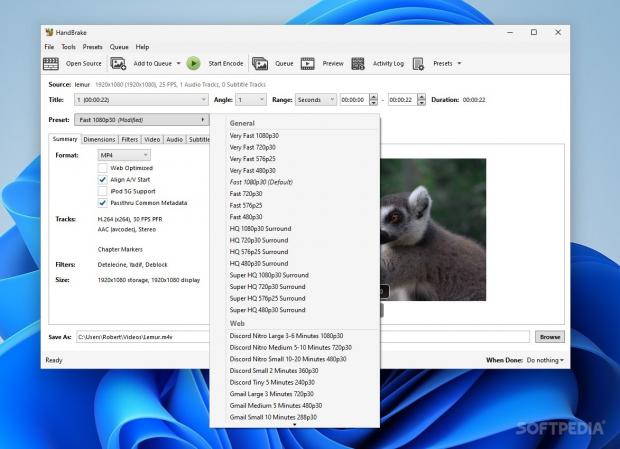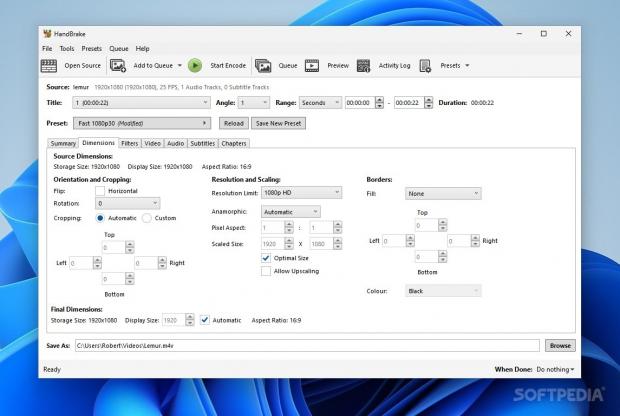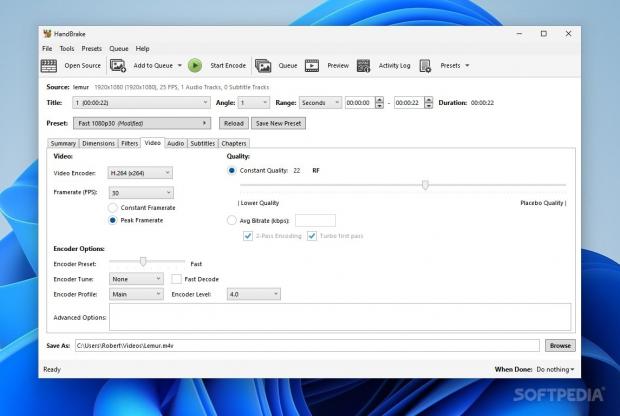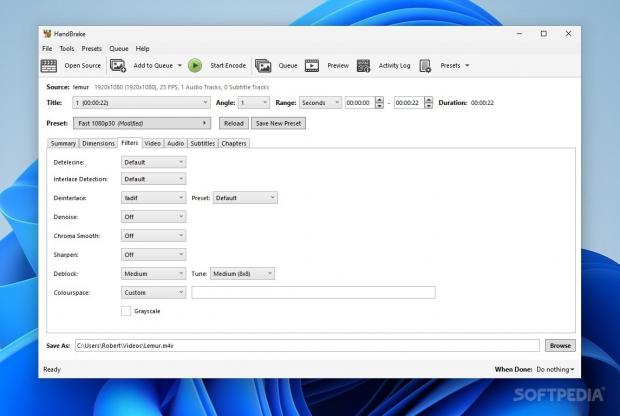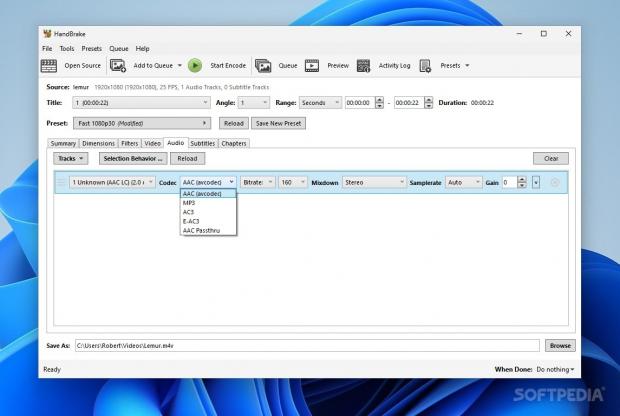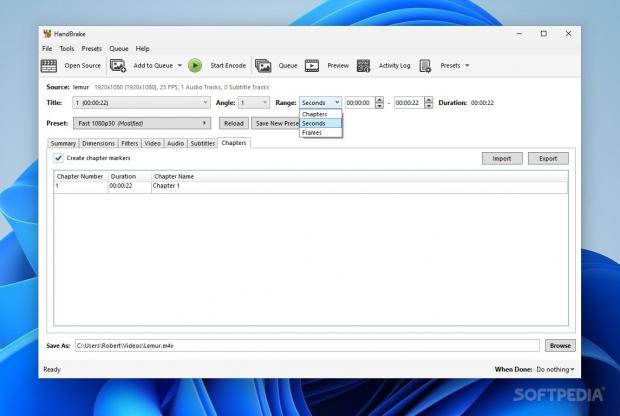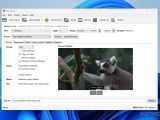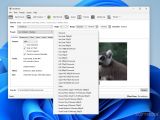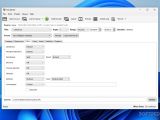Depending on your use cases, perhaps it's not often that you need to convert footage. When it's time to actually convert something, however, asking around for a solution will usually return "HandBrake" as the answer. This free-to-use open-source video converter suite should handle just about anything you throw at it, which oftentimes figures as the reason for shunning other paid alternatives.
To the uninitiated, HandBrake might possibly seem a little daunting to get into. It's got an interface that can best be described as practical, as there are no visual embellishments to make it stand out. But once you get past that, a very well-put-together tool awaits you.
No-nonsense, and all the better for it
Many users will say that's for the better, as this is a tool that clearly prioritizes function over form. That's not to say that the form is in any way deficient: it's very well suited to this type of work, in the end. Numerous video conversion capabilities are nested in its functional interface, which is just what you'd need when it comes to actually converting footage.
While initially there's quite a bit of information to process between the program's functionalities and their prerogatives, the interface does well to group them into clearly defined sections, which a beginner user can pick up on with a little bit of effort.
You can start out by dropping your clip in, and the tool will recognize it, allowing you to make use of its full suite of options. Pretty much all video formats are supported, so you should encounter no compatibility problems throughout.
Quick conversion, at your disposal
There's little need to venture deep into the options when it comes to a quick video conversion. The Summary tab grants one the ability to quickly export their footage as .MP4, .MKV, or WebM, which are formats that should cover a wide range of use cases. It's not uncommon to run into file storage constraints when sharing video formats across the web, which makes this software offering such a tempting one.
What's more, a generous set of presets awaits users who are looking for no more than a quick conversion for their clips. Besides including options to compress to certain resolutions and framerates, some platform-specific entries are also available.
As such, users can quickly reduce a video's size for Discord, YouTube, Vimeo, or Gmail, or compress it for use on a variety of devices, such as Chromecast, Roku, PlayStation, an Android or iOS phone, and so on. We're all too familiar with Discord's sharing limits and YouTube's trigger-happy compression algorithms, so compressing your footage on your terms before uploading it is perhaps the best way to handle this.
Some initial configuration options
Dimensions and Video are the tabs where most of the compression options can be configured, but some additional work can be done in the other menus if users wish to go more in-depth with their tweaking. Modifying the resolution of your video, choosing how to go about cropping, setting and managing the borders of your footage, are duties that can be handled by way of the Dimensions tab.
Though HandBrake is a tool one mainly uses to downscale their footage, an Upscaling function is available under the same Dimensions menu. This can be a bit hit-or-miss, so for upscaling work, it's recommended you look elsewhere.
Finding the right balance for you
The Video menu is where users are free to be as granular as they want with their compression. The quality of your content can be fine-tuned, so that the creator's intent isn't harmed in the compression process. Of course, it's best that you find a balance between video quality and size, without compromising on either part too much, but where that "balance" is varies on the person.
There are different parameters to help you reach that balance. Whether it is modifying encoder-related options, or tweaking the quality by adjusting the bitrate of your content, there's quite the selection of options at your disposal.
Popular video encoders, such as H.264, or the newer H.265, as well as the classic MPEG, are all here. You can tweak the preset by selecting a conversion speed, tune, and profile, so you can be as particular as you like. If you're confused about how to proceed, move the Constant Quality slider to a value of 30, if you're looking to save some space, or to a value of 20, if you tend to favor quality. These are just some rough guidelines, so it's best you experiment yourself and see what's best in your scenario.
It's not just about video clarity
You are also able to modify the framerate of your footage, but to avoid motion artifacts, it's best you don't stray too far from the source framerate. Using Peak Framerate over Constant is a good choice if you're dealing with a game recording or something of the sort, where it is likely for the framerate to fluctuate.
Those working with cinematic footage will appreciate the functions nested under the Filters menu, as they can help further improve the presentation of your content. If you're experiencing telecine judder on your television, giving Detelecine a try can help sort that out for you. Frame interlacing and deinterlacing can also be added on top of all of that.
For the ones in the know
In addition, users can also add denoising filters, as well as chroma smoothing, sharpening, and deblocking ones. Deblocking can be especially useful in enhancing the visual clarity of previously compressed content.
Color space may be of great relevance to cinematic content, but any type of footage deserves to be shot and calibrated in the appropriate color space. If you're working with HDR footage, using the BT.2020 color space is always recommended, while BT.709 can work great for SDR content. Switching to the SMPTE-C color space is also possible through the same menu.
Don't overlook the audio
The audio stream of a video will never not be relevant, as it helps convey what's on the screen by way of a variety of cues. It would have been a grave omission to not include some manner of options to adjust the audio from your footage, but HandBrake is fortunately very well equipped to meet those demands.
You can adjust the bitrate of your audio, or switch to a different codec entirely: AAC, MP3, AC3, and other similar options are available. Sample rate modifications can also be handled from the same menu.
You may or may not want to add subtitles to your compressed videos, but it is nice that HandBrake at least gives one the option to do so. Adding and modifying subtitle tracks is a task that is facilitated via the Subtitles menu, which provides all you need to successfully integrate subtitles into your work.
Compress and export only what you need
After you've dialed your configurations, it's time to export. Before doing so, however, you might want to take note of the Range option, which allows one to handily divide their videos.
As such, if you're looking to offload some dead weight and truncate your videos, you can set a Seconds range, so that only a specific portion of your work is compressed and exported. Alternatively, you can also choose to forego a time range, and instead use a Chapter or Frame-based one.
The Good
The conversion options, though numerous, are very much accessible to many types of users. After a bit of time with the program, you'll be able to use it to manage your footage in no time.
Users can choose to go as in-depth as they like with their video compression. The supplied presets do more than a good enough job to handle most compression duties, so many users won't even need to venture any further than that.
 14 DAY TRIAL //
14 DAY TRIAL //