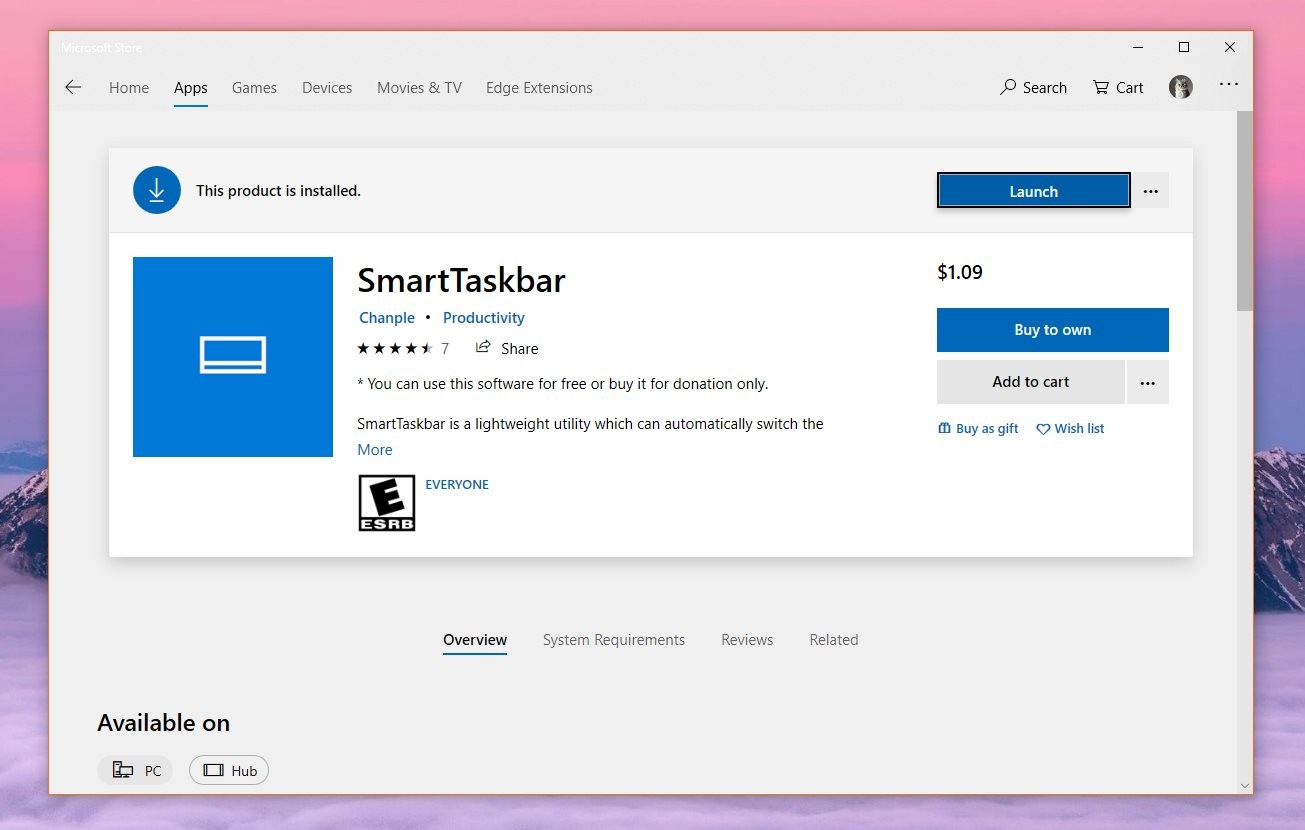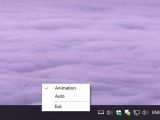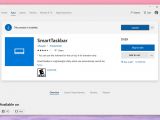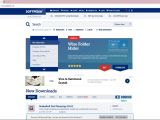There’s not much you can customize about the Windows taskbar, and I think that most early Windows 10 adopters agree with me that this feature hasn’t improved too much since the first version rolled out in preview stage in October 2014.
The Windows 10 taskbar, however, remains a key feature of the operating system, so for anything than basic functionality, the only option is to look in the third-party app ecosystem.
One of the software solutions that come in handy as far as enhancing the taskbar goes is SmartTaskbar, a Windows 10 application that’s available in the Microsoft Store and which anyone can install for free.
NOTE: This app comes with a free license, but you can buy it as a donation. If you don’t want to spend any cent, however, you can continue using it for as long as you want.
There’s not much you’ll get after installing SmartTaskbar, albeit its purpose is pretty simple: hide the taskbar when you run an app in the maximized mode and restore it when you return to the window mode.
As you most likely know already, the taskbar can be automatically hidden in Windows 10, albeit this becomes the default behavior and you can reveal it by moving the mouse cursor in the lower part of the screen.
But on the other hand, what SmartTaskbar does is enhance this feature with an automated system that only hides the taskbar if you run an app in full screen. This allows you to enjoy the maximum screen estate on the desktop without compromising usability in any way.
SmartTaskbar sports a super-simple interface that comes down to a couple of settings which you can access by right-clicking the icon in the system tray. In fact, this context menu is the only thing you’re going to get, as the app is automatically minimized to tray to then take care of your taskbar.
There are just two options in this context menu.
The first one is animation, which allows you to enable a simple visual effect when the taskbar is going away and the active window is resized to expand to the entire screen. If you don’t enable the animation, the experience seems to be a bit faster, albeit it’s obviously not as eye-candy as it is with a visual effect activated.
As for the auto mode, this allows SmartTaskbar to take control of the taskbar and hide it when running an app in full screen. If you don’t enable this automatic mode, you have to manually activate the whole process by double-clicking the icon in the system tray.
And this is pretty much it. At first glance, it doesn’t seem like SmartTaskbar does much, but you really can’t image how useful this little app can be when you’re trying to make the most of your available screen estate. And the best of all is that it’s a freeware app that doesn’t eat up your system resources and quietly runs in the System Tray without you even noticing it.
THE BOTTOM LINE
SmartTaskbar is first and foremost a brilliant idea. I’ve been searching for such an application for a long time, and SmartTaskbar does exactly what it’s supposed to do without any unnecessary features or options.
The interface is as straightforward as it can be, and both beginners and power users alike should have no problem using it.
Needless to say, it can be further enhanced with additional options, such as a sound when the taskbar is hidden and restored, but I’m not sure everyone would be a big fan of such a setting.
At the end of the day, SmartTaskbar is an app that’s without a doubt worth a chance. If you like to roll with the taskbar hidden on the screen, this could be the kind of tool that you are going to love.
 14 DAY TRIAL //
14 DAY TRIAL //