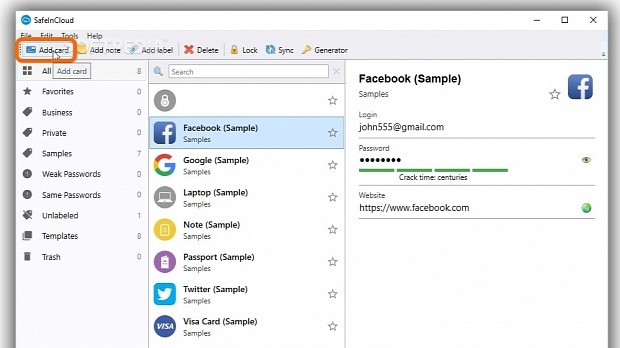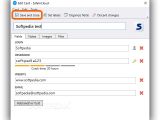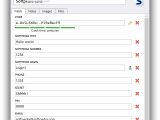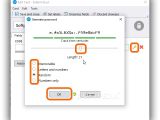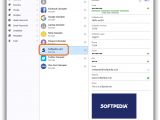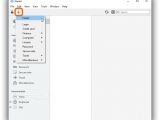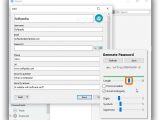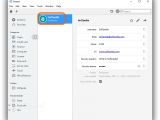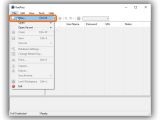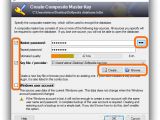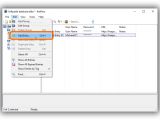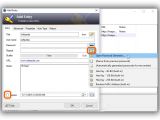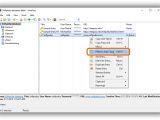Having multiple online and offline accounts means remembering more passwords unless you want to end up on the worst password list by entering a weak phrase that's easy to decipher.
Since you'd like to preserve your memory for more important things, you can leave security matters in the hand of specialized applications. There are many such tools and we have prepared three freeware applications with various talents, from generating and managing passwords in encrypted databases to syncing information across multiple devices and protecting you from keyloggers.
We're breaking down SafeInCloud, Enpass and KeePass Password Safe to show you the easiest way of setting up an encrypted database with password entries to generate and save random, secure keys.
SafeInCloud
SafeInCloud is available for desktops, tablets and smartphones: Windows, Mac OS, Android and iOS. It features cloud synchronization with Google Drive, Dropbox, OneDrive and Yandex Disk, as well as browser integration with Google Chrome, Firefox, Safari, Opera and Yandex. Data can be exported to XML, CSV or TXT format, synced across all supported devices with one click, as well as imported from numerous password managers.
When launching SafeInCloud for the first time, select the Create a new database box and click Next to continue. To create a new database, Set password by clicking inside the box and type the key, as well as Confirm password and click Ok. Make sure you don't forget the password because there's no recovery method available.
Password entries are organized in cards. New cards can be created by clicking Add Card on the toolbar. In the popup panel, you can Select Template to use between Code, Credit Card, Email Account, ID/Password, Insurance, Login/Password, Membership and Web Account.
Select Login/Password andclick Ok to continue. In the Fields tab of the next popup panel, click inside the Login and Password boxes to type a login name and password or click the key icon next to Password to Generate password by setting the key complexity (how difficult it is to crack): click and drag the slider to set the Length (number of characters, ranging from 8 to 31), make the password Memorable (use dictionary words), apply various Letters and numbers, add upper and lower case letters, numbers and symbols in a Random order, or use Numbers only.
You can Add other fields with Text, Number, Code, Website, Email, Phone, Date, PIN or Secret. It's possible to write Notes and attach Images and Files. Click Set Label and check the box of Business, Private or Sample, or Add label if you're not satisfied with the default options.
Click Save and close once you're done editing.
Enpass
Enpass is compatible with desktops, smartphones and tablets: Windows, Linux, Mac OS, Android, iOS, Windows Phone and BlackBerry OS. It features cloud sync and browser integration with Chrome, Firefox, Opera and Safari, along with autofill via keyboard shortcuts. Data can be exported to TXT format and imported from many password managers.
At the first launch of the program, check the I am a new Enpass user option to Enter master password. In the main app window, click the plus sign on the upper left corner to add a new item to the database: Login, Credit Card, Finance item (like Bank account or Insurance policy), Computer item (like Database or Email account), License (Driving, Outdoor, Software, Other), Password, Secure Note, Travel (like Flight detail or Frequent flyer) or Miscellaneous (like Address or Calling card).
Click Login to open a new Add window, where you can click inside the boxes to add text as information: Username, Email, Password, Phone number, URL, Security question and answer, and Note. New fields can be added with Date, Numeric or PIN.
Click the second box next to the Password field to generate a secure key by moving a slider to set the Length (number of characters, ranging from 4 to 32). You can simplify the password to make it easier to remember by ticking the Pronounceable box, or make it harder to crack by clicking Show recipe to set the number of Digits, Symbols and Uppercase letters to include (click and drag the slider for each character type). Tick the Avoid Ambiguity box to eliminate similar characters.
Click Save to add the new field to the Enpass database.
KeePass Password Safe
KeePass Password Safe can be deployed on desktops, tablets and smartphones. It offers support for Windows, Mac OS X, Windows Phone, Android, iOS and BlackBerry OS, and it features browser integration for Internet Explorer and Firefox. Files can be synchronized with other files or custom URLs (set username and password) while data can be exported to TXT, CSV, XML and HTML format, as well as imported from a wide range of password managers.
KeePass Password Safe has a more classical interface compared to the first two. Click File -> New to create a new database by specifying the name and destination. In the popup window, choose the database protection method between a typical Master password, Key file / provider, or both.
Just tick the boxes to activate them. A key file means that KeePass Password Safe will be unlocked if you indicate the correct key file, and cannot be accessed if you lose it. To Create a key file, enter a name and folder to save it (.key format) as well as move the mouse and type random characters (you don't have to remember them). To strengthen security, check the Windows user account box, so that only the currently logged on Windows user will have access to the encrypted database.
Click Ok to proceed, as well as Ok in the next popup window with Database Settings.
Database items are organized into various folders and they can be accessed from a tree on the left. The larger part of the main window is reserved for entries. Go to Edit -> Add Entry, right-click in the entry area to pick Add entry or press Ctrl+I to create a new entry in the database.
The Add Entry window has four panes. In Entry, click the empty fields to type a display name (Title), User Name, Password, key Repeat, URL and Notes. You can also set an expiration date by ticking the Expires box.
Click the box next to the Repeat field to Open Password Generator. If you Generate using character set, you can set the Length of generated password, check or uncheck boxes to include or exclude Upper-case and Lower-case letters, Digits, Minus and Underline symbols, Space, Special characters, Brackets and High ANSI characters. You can Also include the following characters and type them after ticking the box.
Click Ok to generate the key and Ok again to finish editing the entry. Right-click an entry in the list and select Perform Auto-Type or press Ctrl+V to automatically start typing the user name and password in the active window (anti-keylogger measure).
Check out our video guide below to find out how to quickly create password entries and generate random passwords using these three programs. You can also download SafeInCloud, Enpass and KeePass Password Safe.
"123456" Is Bad, Use These Apps to Generate and Remember Real Passwords
Don't end up on the worst passwords list by using weak, easy-to-crack keys. Instead, set SafeInCloud, Enpass and KeePass to generate and remember highly secure passwords. Check out our video and article: http://www.softpedia.com/blog/123456-is-bad-use-these-apps-to-generate-and-remember-real-passwords-for-you-503940.shtml
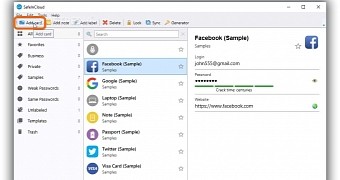
 14 DAY TRIAL //
14 DAY TRIAL //