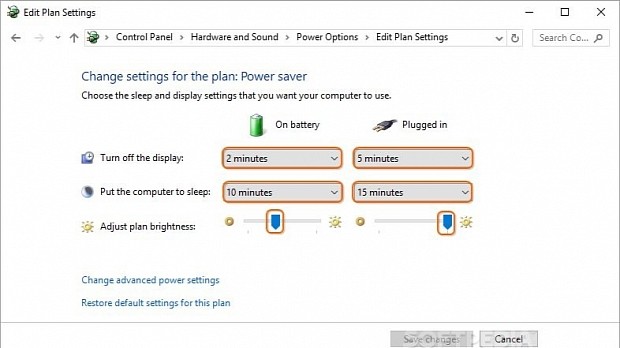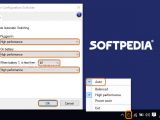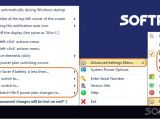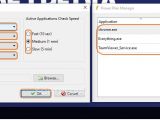Power plans optimize the computer's settings to let Windows know when to turn off the display, put the PC to sleep, or adjust the screen's brightness to save your laptop's battery life when it's running low, among other actions.
The OS has three built-in power schemes to help create a balance between performance and energy usage (Balanced, set by default and suitable for general cases), maximize performance when playing games or watching movies (High Performance), as well as save energy by cutting off or reducing high-demanding features (Power saver). You may have additional power plans available, depending on your computer's manufacturer. Each power plan has two sets of distinct options to apply when the laptop is plugged in a power source or running on battery.
In this guide, we're showing you how to take control and set your computer to auto-select the power plans (depending on various events) using three apps: Power Scheme Switcher, Power Plan Assistant, and Power Plan Manager. Once installed, all apps get integrated into the Windows autostart sequence, so they will run every time you boot your PC.
Power Scheme Switcher
Power Scheme Switcher takes a straightforward approach to automatically selecting the right power plan, based on the battery life. It provides a shortcut to the Windows built-in features that give you the possibility of customizing options.
Once fired up, the tool creates an icon in the systray. Right-click it to open a menu and manually switch to Balanced, High Performance or Power Saver power plans by just clicking their entries.
The auto-switching mode is disabled by default. To turn it on, double-click the tray icon, tick the Enable Automatic Switching box, and click the drop-down menus to tell the application which power plan you want to switch to when the computer is Plugged in, On battery or When battery % is less than (set the percent level to monitor). Click Ok when you're done.
Power Plan Assistant
In addition to monitoring the battery life to auto-switch power plans, Power Plan Assistant is capable of launching specific applications after picking a specific power scheme.
After installation, it creates an icon in the systray that shows the current battery life. Its color indicates the currently active power plan: green for High Performance, yellow for Balanced, and red for Power Saver. To quickly switch to one of these three profiles, click the tray icon and select the desired option from the menu.
Go to Power Plan Assistant Options -> Advanced Settings Menu -> Automatically switch to Power Saver if battery is less than and select the battery level that will be taken into account for auto-selecting Power Saver on drop.
Also, you can instruct the program to switch to High Performance or Balanced profile when the laptop is plugged in (Power Plan Assistant Options -> Advanced Settings Menu -> On plugging in, automatically switch to) as well as to Balanced or Power Saver when the device is unplugged (Power Plan Assistant Options -> Advanced Settings Menu -> On unplugging, automatically switch to).
To auto-open an application when the notebook switches to High Performance, Balanced or Power Saver, go to Power Plan Assistant Options -> Advanced Settings Menu -> Run user-defined application/batch file if power plan changes to, pick the target power plan, and click Define application.
In the popup window, click the ... button next to Path to application or batch file empty box and browse for the program to launch (or paste its full path), optionally enter Command-line arguments, then click Save and Close.
Make sure to click Save the settings when you're done.
Power Plan Manager
Unlike the previous two apps, Power Plan Manager automatically switches power plans based on which programs are running on your computer; it doesn't depend on the battery life. For example, it can select Balanced to save battery life when you're firing up your media player to watch a movie, since media players are known to be resource-demanding. This works by associating programs to four distinct profiles, which are based on a ranking system (more on that later).
After installing Power Plan Manager, it's necessary to Set up the Power Plan Associations (at least two). The tool has four profiles, which are colored differently and named Best Performance (red), Better Performance (orange), Good Performance (blue), and Default (mandatory, green).
Click the menu next to each profile to associate it with one of your computer's power plans (High Performance, Balanced, Power Saver). Before clicking Ok, select the frequency for checking the list of currently running apps (more on that later) from Fast (10 sec), Medium (1 min) and Slow (5 min) in Active Applications Check Speed on the right.
Next, you can set up the list of programs to be monitored by Power Plan Manager. As soon as it detects any of them at the specified time interval, it will automatically switch to whichever power plan you indicated.
To do this, click the Add button in the main window, select an app from the list (only the currently running processes are shown), click Ok, then Select a Power Plan to switch to, and click Ok. Only one app can be added at a time, and its color in the Level column indicates the assigned power plan (red, orange, blue, green).
How the ranking system works: if you assign a program to the red level, Power Plan Manager will auto-switch to that program's power plan when it spots it running. The orange profile will be enabled only if no programs assigned to the red level are running, the blue one only if no apps from the red or orange profile are running, and the green one only if no apps from all the other profiles are running.
Advanced users can set up scripts to remotely control Power Plan Manager using a simple file or app. For example, you can set up the tool to auto-switch power plans after detecting a scheduled backup task that isn't displayed in the list of active processes (more info about this is available in the help documentation).
Play our video guide below to see how these three apps work. You can also download Power Scheme Switcher, Power Plan Assistant, and Power Plan Manager from Softpedia.
Auto-Switch Power Plans to Maximize Performance or Save Battery Life
Set the High Performance, Power Saver or Balanced power plans when the battery drops or certain apps are running. Check out our video and article: http://www.softpedia.com/blog/auto-switch-power-plans-to-maximize-performance-or-save-battery-life-505837.shtml
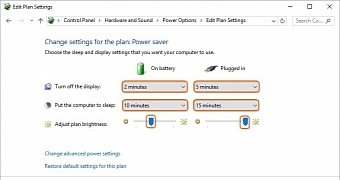
 14 DAY TRIAL //
14 DAY TRIAL //