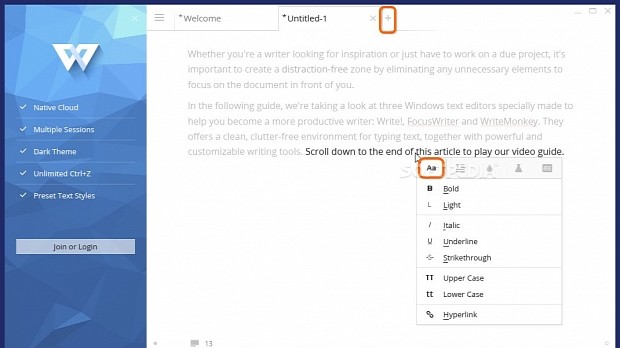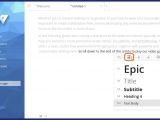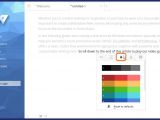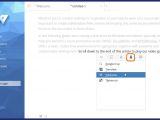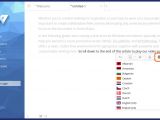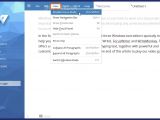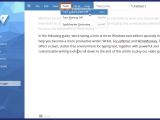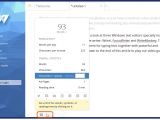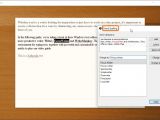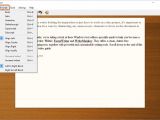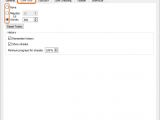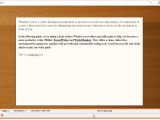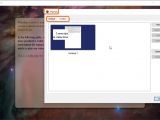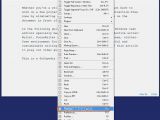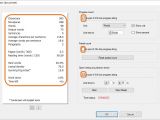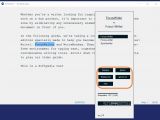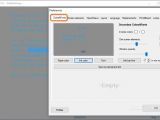Whether you're a writer looking for inspiration or just have to work on a due project, it's important to create a distraction-free zone by eliminating any unnecessary elements to focus on the document in front of you.
In the following guide, we're taking a look at three Windows text editors specially made to help you become a more productive writer: Write!, FocusWriter and WriteMonkey. They offers a clean, clutter-free environment for typing text, together with powerful and customizable writing tools. Scroll down to the end of this article to play our video guide.
Write!
Write! supports multiple tabs. Once you reach the main window, click the + sign next to the Welcome tab on top to create an empty document and start writing.
To create a distraction-free zone by entering full screen, making the toolbar and status bar disappear, and graying out all text except for the paragraph you're currently working on, click the Burger button on the upper-left corner of the window, open the View menu, click Enable Focus mode (or press Ctrl+Shift+F), then open the View menu to click Switch Window Mode until you enter full screen (or press F11 twice).
To turn on the spellchecker, click the Burger button on the upper-left corner of the window, open the Tools menu, and click Turn Spellchecker On (or press Ctrl+.). Afterward, right-click to open the context menu, go to the last tab, and pick the spellchecker language. To turn on Word Auto-Completion, press Shift+Space.
To view your statistics, click the Tweet button on the status bar. It opens a menu that counts your Words per day, Characters per minute, Words, Characters, Characters + spaces, A4 pages and Reading time. If you want to limit any of these, double-click a number and set a Limit To number.
Supported formatting features include Hyperlinks, Bold, Italic, Underline, Strikethrough, Italic, conversion to Upper Case or Lower Case, headings, numeric, alphabetical or bullet list, and font color. To use these, right-click to open the context menu.
Other tools include Search (press Ctrl+F), Search and Replace (make a selection and press Ctrl+F), online lookups (Google, Wikipedia, Thesaurus, Google Translate) and markups. Documents can be saved to Write's native format to pick up where you left off, as well as exported to HTML, PDF, ODT, DOCX, TXT or MDOWN format.
Additional features are available in the Pro edition, such as a native cloud for saving your documents, multiple writing sessions, dark interface theme, unlimited Undo steps, document sharing, and preset text styles.
FocusWriter
FocusWriter gets launched in fullscreen mode, so you can start writing right away. It has a Spellchecker. To set the spellchecker language, open the Tools menu, click Set Language, choose a language from the list, and click Ok.
To switch to normal window mode, open the Settings menu and click Fullscreen (or press F11). To focus on the current line or paragraph by graying out all other text, open the Settings menu and Focused Text submenu to choose One Line (or press Ctrl+Shift+1), Three Lines (or press Ctrl+Shift+2) or Paragraph (or press Ctrl+Shift+3).
To change the theme, open the Settings menu, go to Themes, explore the themes, and click a preferred one. To create custom themes, go to the Custom tab, click New, set the Text Color, Font, Size and Color for Misspelled words, then pick the Window Background Color or load an Image from the computer.
If you want to set a writing goal, open the Settings menu, go to Preferences, select the Daily Goal tab, specify the writing time (number of Minutes) or number of Words, and click Ok. Then, move the mouse pointer to the bottom part of the window to view your Daily Progress. This bar also reveals your Word count. To get additional statistics, go to Settings menu -> Preferences -> Statistics tab. check the Page count, Paragraph count and Character count boxes, and click Ok.
Additional features include Typewriter sounds and Autosaving mode (can be enabled from Settings menu -> Preferences -> General tab), Unformatted Pasting (Edit menu) as well as Bold, Italic, Underline, Strikethrough, Subscript, Superscript and paragraph alignment (all from the Format menu). Furthermore, you can add Smart Quotes, find and replace words, and insert symbols from a character map (all from the Tools menu).
Documents can be saved as ODT, DOCX, RTF or TXT files.
WriteMonkey
WriteMonkey gets launched in fullscreen mode and shows an empty document, without any toolbars. All options are available via the right-click menu. To switch to normal viewing mode, right-click and select Toggle Full Screen / Windows (or press Esc or F11).
To customize the font, colors and layout, right-click and select Preferences (or press F10), and change settings in the Colors&Fonts and Layout tabs. A spellchecker is supported but doesn't underline misspelled words. Instead, you can right-click to select Spellchecker (or press F7) and go through each misspelled words to edit, replace, ignore or add new words to the dictionary.
The lower-right side of the document reveals the word count and reading time. To see additional statistics, right-click and select Progress (or press F12). The program displays the total characters, nonspaces, all and unique words, sentences, average characters and words per sentence, paragraphs, pages (marked every 300 words) and reading time (1 minute for every 100 words), among others.
Other supported features include markups, bookmarks (Alt+M), find and replace (Ctrl+F). Also, you can insert symbols from a character map (Alt+X), undo and redo, enable Auto save and Backups (Preferences -> Open&Save tab). Documents can be saved as TXT files.
To find out how these three tools work, play our video guide below. You can also download Write!, FocusWriter and WriteMonkey.
Avoid Distractions, Focus on Writing & Be Productive with These Tools
Whether you're a writer looking for inspiration or just have to work on a due project, it's important to create a distraction-free zone by eliminating any unnecessary elements to focus on the document in front of you. Check out these three Windows tools in our video guide and article: http://www.softpedia.com/blog/avoid-distractions-focus-on-writing-and-be-more-productive-using-these-tools-505229.shtml
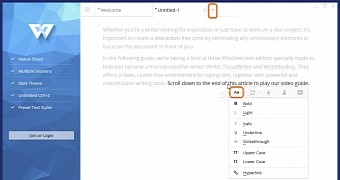
 14 DAY TRIAL //
14 DAY TRIAL //