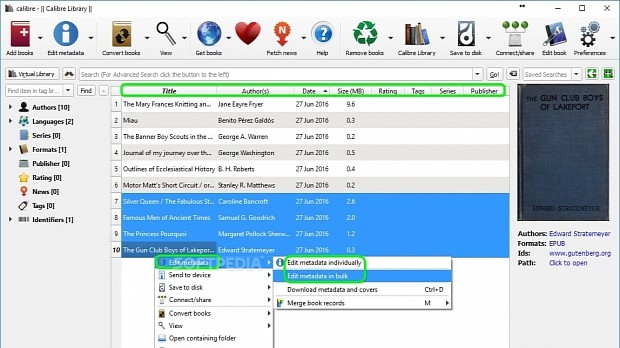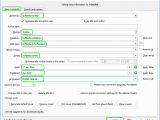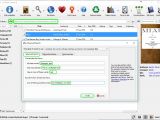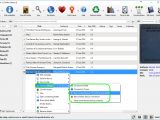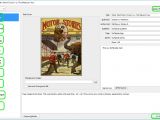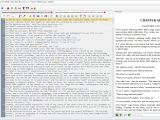Calibre isn't just an ebook reader. The free and open-source application available for Windows, Linux, and Mac OS X contains many features dedicated to library management, format conversion for compatibility with various ebook readers, ebook editing, and advanced search, among others.
We're breaking down Calibre in the following guide to show you how to perform various tasks using this tool. Scroll down to the end of this article to play our video guide and see the application in action.
How to add books to the library using Calibre
After installing and launching Calibre, click Add books on the toolbar and use the built-in file browser to locate and add a book to the library, or hold down Ctrl or Shift while clicking to select and open multiple titles at the same time.
Otherwise, you can click the small arrow button next to Add books to open a menu and Add books from a single directory (pick a folder that contains books), Add books from directories, including sub-directories (with one or more books in each folder), Add multiple books from archive (ZIP/RAR), Add empty book (a book entry without any formats) or Add from ISBN (enter the book's ISBN number to find it online and download).
In addition to EPUB format, the application can open book files with the LRF, HTML, LIT, MOBI, Topaz, text, PDF or SNB format, as well as comics, archives and wordprocessor files.
How to edit metadata and customize reading options in Calibre
Once books are added to the library, you can check out the Title, Author(s), Date, file Size (MB), Rating, Tags, Series and Publisher of each entry. To change book information, right-click an entry from the list and select Edit metadata -> Edit metadata individually, or hold down Ctrl or Shift while clicking to make a multiple selection, and right-click to choose Edit metadata -> Edit metadata in bulk. It's possible to edit the Title, Author(s), Series, Ratings, IDs, Date, Published Date, Publisher and Language, or Download metadata from online sources.
To open and read books, select an item from the list and click View from the toolbar or double-click the entry. The book gets opened in a new window, where you can scroll pages with the mouse cursor and perform actions via the right-click menu or vertical toolbar on the left: jump through the contents (Go to Next or Previous Section, Document Start or End, Section Start or End, Next or Previous Page), view Table of Contents, Increase or Decrease font size, Inspect code, and Toggle fullscreen. To switch from Paged mode to Flow mode (where the content is displayed continuously, not broken down into pages), click the button in the upper-right corner.
How to search for books and find similar ones using Calibre
A simple search can be performed from the upper part of the main window to quickly track down books by Title or Author(s). For additional filters, click the button in the left of the search box, where you can Find entries that have All these words, This exact phrase or One or more of these words, and at the same time Don't show entries that have Any of these unwanted words.
Otherwise, go to the Title/Author/Series tab to Search only in specific fields (Title, Author, Series, Tags) or other files (click the drop-down menu to pick another filter. You can also go to Date searches tab to restrict the search results based on the date of publish or last modification. Click Ok when you're done to begin the search.
To find similar books, right-click the book you want to use as reference, choose Similar books, and pick Books by same author, Books in this series, Books by this publisher or Books with the same tags, depending on which condition you wish to apply.
How to transfer and share books with others in Calibre
To quickly transfer books from the computer to a portable device without using Windows Explorer, right-click one or more entries from the list in the main menu, select Send to device and click Send to main memory, Send to storage card A or Send to storage card B.
To perform the same operation from your portable device to your computer, right-click, pick Save to disk from the menu, and click Save to disk or Save to disk in a single directory (then tell Calibre where you want to save the books).
Also, it's possible to open a folder as a device (right-click to Connect/share -> Connect to folder), Connect to iTunes, set up a server to permit other users in your local network to view and download your library (right-click to Connect/share -> Start content server), or connect to a portable device via a wireless network (right-click to Connect/share -> Start wireless device connection).
How to convert books to other filetypes using Calibre
If you want to convert books to other formats, select one or more objects from the list, and click Convert books on the toolbar to bring up a new window where you can configure some settings. Click the Output format menu on the upper-right corner of this window and choose the new filetype from EPUB, MOBI, AZW3, DOCX, FB2, HTMLZ, LIT, LRF, PDB, PDF, PMLZ, RB, RTF, SNB, TCR, TXT, TXTZ and ZIP.
It's possible to change metadata (including Cover image), so go to Look & Feel tab to customize Fonts, Text, Layout, Styling and Transform styles, as well as go to Heuristics Processing tab and check the Enable heuristic processing box to fix common patterns (such as Unwrap lines, Remove unnecessary hyphens or Italicize common words and patterns).
Go to Page Setup tab to pick an Output profile from the list, depending on the external device you intend to read the book on. Configuration settings are also available for Structure Detection (like Remove first image, Remove fake margins or Insert metadata as page at start of book), Table of Contents (such as setting the Number of links to add to Table of Contents and Forcing the use of auto-generated Table of Contents), Search & Replace (uses regular expressions to replace text from the books), and Output filetype (like Paper Size or Custom size).
Click Ok when you're ready to begin the conversion. Keep in mind that, in batch conversion mode, you'll have to retake all these steps for each book. After returning to the main window, click Jobs in the lower-right corner to view the progress of each conversion task.
How to edit books using Calibre
If you want to edit book contents, right-click an item from the list and choose Edit book. This brings up a new panel, where all text, images, fonts, CSS styles and other types of files are displayed in the left pane. Double-click an item to load its HTML code in the central pane and File Preview in the right pane. If you click a line in the File Preview, Calibre will automatically jump to and highlight the corresponding paragraph in the HTML code, and vice versa, making it easier to spot the line you're interested in editing. Text can be edited just like in a basic word processor (cut, copy, paste, delete).
The application has an integrated spellchecker, and it can Split text at multiple locations (right-click menu to pick this option) using XPath expressions. To import new files with images, fonts, HTML code and other types of objects into the book, click the first button on the toolbar, choose a new name of the new blank file, place it in a specific folder by entering the folder name, and click Ok. Otherwise, click Import resource file and use the browser to find and Open the file.
To easily keep track and undo modifications if necessary, open the Edit menu to Create checkpoint, enter a checkpoint name and click Ok, then open the Edit menu to Revert to "checkpoint name."
Calibre features many tools to help you edit books, which are available in the Tools menu. Therefore, you can create or edit the Table of Contents, Manage fonts, reduce the size of the files by compressing images with barely noticeable impact on quality (Compress images losslessly), improve punctuation (Smarten punctuation), Transform styles, Add covers, and so on. In some of these cases, you can view differences between the original and new book (click See what changed button).
Play our video guide below to see the app in action. You can also download Calibre from Softpedia.
Calibre Explained: Usage, Video and Download
Calibre isn't just an ebook reader, it has a full-featured library and supports format conversion and book editing. We're breaking it down in this video and article: http://www.softpedia.com/blog/calibre-explained-usage-video-and-download-505699.shtml
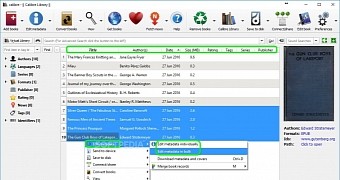
 14 DAY TRIAL //
14 DAY TRIAL //