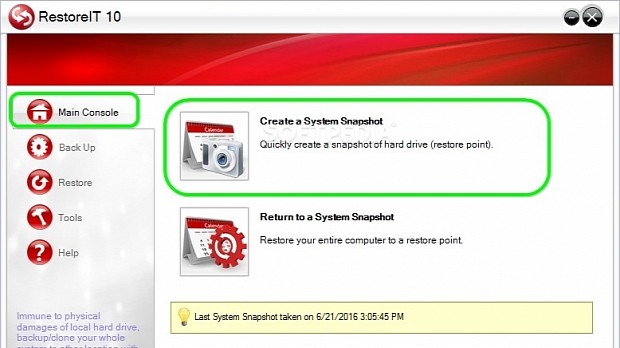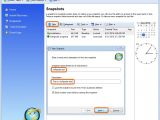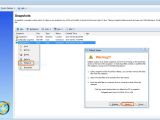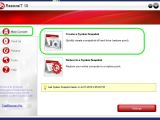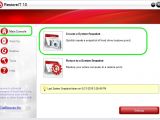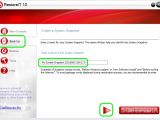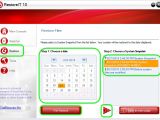Some users turn off the Windows System Restore probably because they think it's useless. However, it's essential that you keep this safety feature turned on because you're going to need to revert the operating system to a previous, stable state when you least expect it, which is more convenient than reinstalling Windows and losing your installed apps and personal files in the process.
The Windows System Restore feature gives you the possibility of allocating the maximum disk space used for creating these backup files, explore multiple restore points to go back to any state, view all programs and drivers affected by a checkpoint, and delete all restore points.
If you're looking for more features to control the way Windows can roll back changes, check out our following article. We're exploring two free-to-use applications dedicated to managing system restore points (Restore Point Creator) and taking snapshots of the Windows settings (Rollback Rx Home) as well as a commercial product capable of creating, managing and scheduling system restore points (RestoreIT).
Restore Point Creator
The tool autodetects system restore points created by Windows and shows them in a list, where you can check out the Restore Point Description, date and time when it was Created On, Restore Point Type and Age in Days. They are sorted by date of creation (the most recent one is at the bottom, bolded), but you can sort them by clicking on any column.
To create a new system restore point, enter a display name in the empty box on top and click Create System Checkpoint.
To restore Windows to any of these points, simply click it and press Restore to Selected System Restore Point. To restore the OS in safe mode, click Restore to Selected System Restore Point in Safe mode instead of the first option. It's also possible to Delete Selected Restore Point to free up disk space if you're sure you won't need it.
RollBack Rx Home
Once the app is installed, you have to reboot your computer to complete setup and take a snapshot of the current OS state. Double-click its icon from the systray to bring up the main window.
To take a new snapshot, go to the Snapshots tab, click New, enter a Snapshot Name and Description in the popup window, click Next, wait for the task to be over, then click Finish.
To restore Windows to a previous snapshot, click a system point from the list, click Tools, select Rollback from the menu, then click Restart in the popup window.
For additional features, you can check out RollBack Rx Professional.
RestoreIT
After setup, it's necessary to reboot the PC to finalize the installation. To create a system restore point, click Create a System Snapshot in the main app window, enter a name, and click the red play button.
To revert the operating system to a previous restore point, click Return to a System Snapshot from the main window, Choose a date from the calendar to view all snapshots taken on that day, and Choose a System Snapshot from the list, and click the red play button.
If you just want to extract specific files or folders from a saved backup, click File Restore below the calendar to mount the snapshot as a virtual drive and explore it just like accessing any other local drive on the disk using Windows Explorer.
By default, RestoreIT is scheduled to create restore points every 3 hours. If you want to change this interval, click the Settings button from the Main Console tab, click the menu next to Create snapshot every and pick another number of hours (in Schedule snapshot), or disable the scheduler by clearing this box.
Also, the application automatically creates restore points on computer events, namely when any Windows file is modified (because this could lead to OS stability issues) and whenever you install a new program (in case it has compatibility issues or malware). It takes snapshots every 15 minutes between each event.
To change this interval, click the menu next to Create snapshot every (in Event-driven snapshot) and choose a different number of hours, or clear the Create snapshot when any system file is changed and Create snapshot when install new program boxes if you want to disable auto-snapshots on these events.
Play our video guide below to see how you can create system restore points using these three tools. You can also download Restore Point Creator, RollBack Rx Home and RestoreIT.
Don't Reinstall Windows, Make Better Use of the System Restore Feature
Use these tools to effortlessly create, manage and schedule system restore points on Windows computers. Check out our article for more info: http://www.softpedia.com/blog/don-t-reinstall-windows-make-better-use-of-the-system-restore-feature-505487.shtml
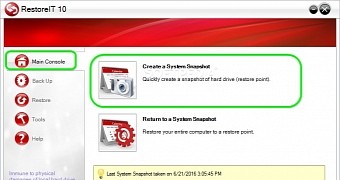
 14 DAY TRIAL //
14 DAY TRIAL //