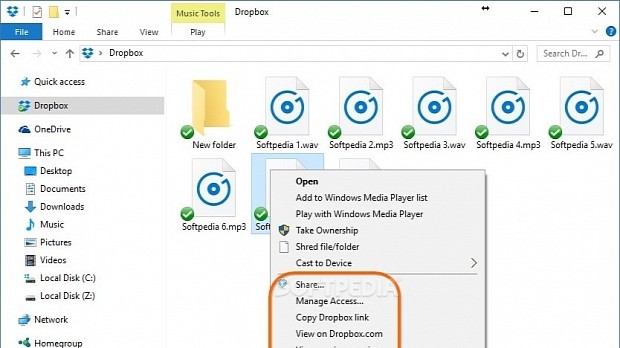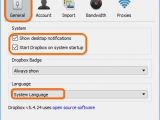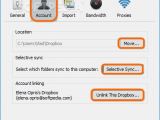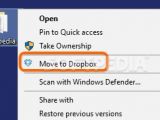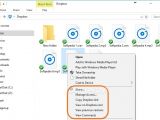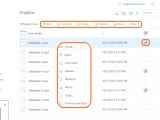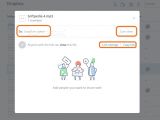Cloud storage makes it possible to upload personal files from one device and then access them from another. There are a lot of services that offer this kind of online storage, and Dropbox is one of them.
Dropbox can be installed on Windows, Linux, and Mac OS X systems, along with Android, iOS, BlackBerry OS, and Windows Phone devices. There are also unofficial ports available for Symbian and MeeGo devices. In the following guide, we're breaking down the desktop client for Windows as well as web UI to show you how it works. Scroll down to the end of this article to play our video guide.
Storage plans and signup
Those who want to use Dropbox for free benefit from 2GB storage space. It's also possible to get additional free space without paying for it, but by achieving various tasks. For example, you can invite your friends to use Dropbox (16GB), connect it with your Twitter and Facebook accounts (125MB), download Mailbox for iOS or Android (1GB) or activate camera upload with Carousel (3GB). If you want to get 1T, you can subscribe for a $9.99/€9.99 monthly fee.
If you don't already have a Dropbox account, you can create one by entering an email address and password. It's not mandatory to confirm registration via email to get started, but you should take care of this later. It's also possible to log in using a Google account.
Desktop client
The desktop client gets integrated into your taskbar notifications area at startup and creates a special folder on your local disk, where you can copy files and folders just like working with any other directory in Windows Explorer. All items sent to this area are auto-uploaded to the Dropbox cloud and synced across all devices. For example, if you install Dropbox on your Android smartphone, you will get access to the cloud and be able to download all files you've previously uploaded from your computer.
There are several ways of copying objects to Dropbox from your desktop. You can right-click one or more selected files and folders and click Move to Dropbox. Otherwise, you can double-click the tray icon to immediately open the Dropbox folder in Windows Explorer and paste objects, or drag and drop files and folders.
The synced files from the Dropbox folder are marked with a green tick while the ones currently being processed are labeled with a blue sync icon. To view task progress, click the systray icon. You can click Copy link next to a file to copy its direct link and share with a friend, giving them the possibility of viewing and downloading the file.
Another way to share files with other people is by right-clicking a selected file in the Dropbox folder and choosing Share... from the context menu. In the popup window, you can enter the email addresses of the people you want to share the file with (in the empty box below Who do you want to share this file with?), Add a message, and click Invite.
From the right-click menu in Windows Explorer, you can also Manage Access, Copy Dropbox link, View on Dropbox.com, View previous versions, and View Comments.
Desktop client preferences
To configure settings for the Dropbox desktop client, right-click the tray icon, click the settings button in the upper-right corner, and pick Preferences. In the General tab, you can prevent the app from auto-running every time you turn on your computer (clear the Start Dropbox on system startup box), hide messages that normally appear on the systray (clear the Show desktop notifications box), as well as switch to another language for the interface (click the menu below Language and pick an option). Click Apply to commit modifications.
If you want to change the default Dropbox folder on your local disk, go to Account tab, click Move, choose a new location, and click Ok. If you have multiple folders on it, you can Select which folders sync to this computer (click Selective Sync, tick the directories you want to allow for sync, and click Update). To sign out of your account, click Unlink This Dropbox.
Dropbox on the web
To visit your Dropbox account on the web, right-click the tray icon and click the small globe in the bottom-left corner.
In Files, you can view all uploaded files and folders, including the Modified date and time. Click the icon in the Share with column to change the permission level of people you've shared items with. By default, they can edit, delete and add your files to their Dropbox (Can edit), but you can restrict their access to they Can view (just view and download but don't edit).
From the File menu, you can right-click a file to Share, Open, Comment, Delete, Rename, Move or Copy to another location, as well as view Previous versions (saved as backups by Dropbox when you update the items).
Furthermore, you can view recently accessed items (Recents menu) and Deleted Files (they are not permanently deleted by default, so you can restore them if you change your mind or just made a mistake).
Two-step verification
To increase the security of your account, you can enable the Two-step verification method. To do this, click your account name in the upper-right corner of the browser, click Settings from the menu, go to the Security tab, find the Two-step verification area, then Click to enable (next to Status).
In the popup window, click Get started, enter your account's password for validation, then select the way you'd like to receive your security codes: Use text messages (enter your phone number to receive them every time you try to log into Dropbox) or Use a mobile app (the codes will be generated by an authenticator app). Select the preferred option, click Next and follow the steps.
In the Security tab, you can also view a history of your logged sessions. By checking out the Browser name, Location, and time of the Most recent activity, you'll be able to tell if someone else logged into your Dropbox account without your knowledge.
Play our video guide below to see how this app works. You can also download Dropbox for Windows, Dropbox for Mac, and Dropbox for Linux from Softpedia, as well as Dropbox for Android, Dropbox for iOS, and Dropbox for Windows Phone. Check out one of our previous guides to find out how to put your Dropbox, Google Drive, and OneDrive accounts to use with backups.
Dropbox Explained: Usage, Video and Download
Explore Dropbox to find out how you can sync your files on all your devices and share them with friends. More info: http://www.softpedia.com/blog/dropbox-explained-usage-video-and-download-505814.shtml
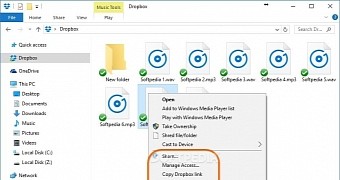
 14 DAY TRIAL //
14 DAY TRIAL //