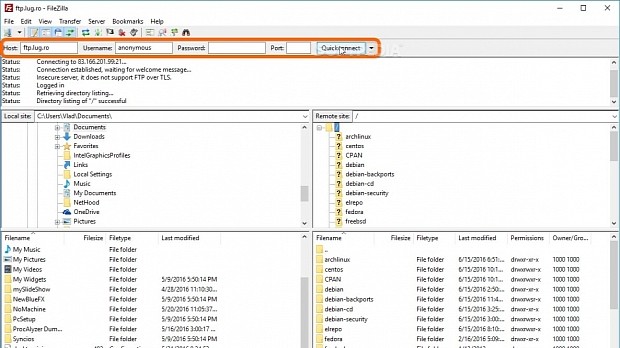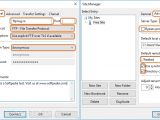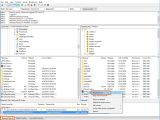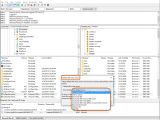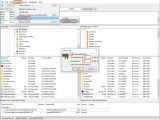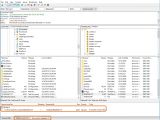Available for Windows, Linux, and Mac, FileZilla is an FTP application you can use to download and upload files to a remote server via FTP, SFTP, FTPS, and SFTP.
It supports IPv6, data resuming, multiple tabs to establish more connections at the same time, a site manager, drag-and-drop for file uploads and downloads, directory comparison to find out missing or extra files, speed limits, and synchronized folder browsing, among others.
We're breaking down FileZilla in the following guide to show you its highlight features. Scroll down to the end of this article to check out our video guide.
Quickconnect
Once Filezilla is launched, it shows a built-in folder explorer for searching your computer's files and folders. Below the toolbar, you can quickly connect to an FTP or SFTP server without dealing with settings other than Host (ftp:// for normal FTP with optional encryption, sftp:// for SSH file transfer protocol, ftps:// for FTP over TLS implicit, ftpes:// for FTP over TLS explicit), Username and Password (anonymous authentication will be used if these fields are left empty), and Port number (default is 21 for FTP and 22 for SFTP if no port is specified). Click Quickconnect when you're ready to establish the connection.
Site Manager
To set up additional connection details, open the File menu and click Site Manager (or press Ctrl+S), click New Site in the popup window, type a website's name, enter the Host and Port number. Then, choose the protocol between FTP - File Transfer Protocol and SFTP - SSH File Transfer Protocol, and pick the Encryption mode from Use explicit FTP over TLS if available (default, use this if unsure), Require explicit FTP over TLS, Require implicit FTP over TLS, and Only use plain FTP (insecure).
You can leave the Login Type to Anonymous if no authentication is required (typically used for public FTP servers). Otherwise, set it to Normal (enter your User name, and Password if required), Ask for password (set just your User name, FileZilla will ask for the password during logon and remember it during the session), Interactive (set just your User name, FileZilla asks for the password and again for every new connection), Account (enter your User name, Password, and Account name, available only for FTP) or Key file (enter your User name and Browse for a key file necessary for authentication instead of a password, available only for SFTP).
Go to the Advanced tab, leave the Server Type to Default (Autodetect), tick the Bypass proxy box if a proxy is available on the remote server, click Browse to set the Default local directory (will be loaded after each connection). Then, enter the path to the Default remote directory (will be loaded after each connection), tick the Use synchronized browsing box if you have an identical folder structure on the local PC and server to duplicate files and folders. At this point, you should check the Directory comparison box to view differences between the files on the local PC and server (this can also be later enabled from the View menu -> Directory comparison -> Compare filesize or Compare modification time).
Once the connection is established, you can explore the local and remote files and folders in a dual-pane view, as well as seamlessly perform transfers by dragging and dropping multiple selected items across the local and remote PC. Since multiple tabs are supported, you can establish new connections in new tabs without closing the current one.
Queued files
At the bottom of the window is the Queued files tab, where you can drop files and folders from different parts of the local or remote servers, create a queue, start the operation and leave your computer unattended if it takes long.
To begin the job, right-click any file from Queued files and select Process Queue. To prioritize the data transfer, right-click one or more selected files, open the Set Priority submenu, and choose the priority from Highest, High, Normal, Low, and Lowest. The items will be transferred in this order (from Highest to Lowest), similar to the prioritization feature in uTorrent.
In case the files already exist in the destination, right-click one or more selected files, click Default file exists action, then the menu in the pop window. Now choose from Ask for action (it asks you what to do on each conflict), Overwrite file if size differs, Overwrite file if size differs or source file is newer, Overwrite file (overwrites the file existing in the destination, regardless of size or date), Resume file transfer (if the connection is interrupted), Rename file (the one from the source so it doesn't replace the one in the destination), Skip file (skips the conflict and doesn't copy the file), and Overwrite file if source file newer (your system time has to be synchronized with the server; if you have a different timezone, set the offset in Site Manager -> Advanced tab -> Adjust server timezone offset).
From the right-click menu of Queued files, you can also set an Action after queue completion, especially if you want to step away from the computer during file transfers: None (perform no action), Show notification bubble (default, alerts you when the task is over), Request attention, Close FileZilla, Run command (enter the path to a program's .exe to launch), Play sound (audio alert), Reboot system once (restarts the computer), Shutdown system once or Suspend system once.
To restrict the uploading and downloading speed in case you have limited network bandwidth, open the Transfer menu and Speed limits submenu, click Configure, tick the Enable speed limits box, set the Download limit and Upload limit (in KiB/s - 1,024 bytes per second), and click Ok.
Once you return to the computer and the transfers are done, you can see the successful and failed ones in the Successful transfers and Failed transfers tabs, next to Queued files.
Play our video guide below to see how this FTP application works. You can also download FileZilla from Softpedia.
FileZilla Explained: Usage, Video and Download
Find out how to connect to remote PCs via FTP or SFTP using FileZilla, establish more connections at once in multiple tabs, queue files for downloads and uploads, limit speed, resume tasks when the connection gets interrupted, and more. Check out our article for more info: http://www.softpedia.com/blog/filezilla-explained-usage-video-and-download-505270.shtml
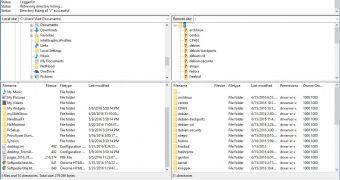
 14 DAY TRIAL //
14 DAY TRIAL //