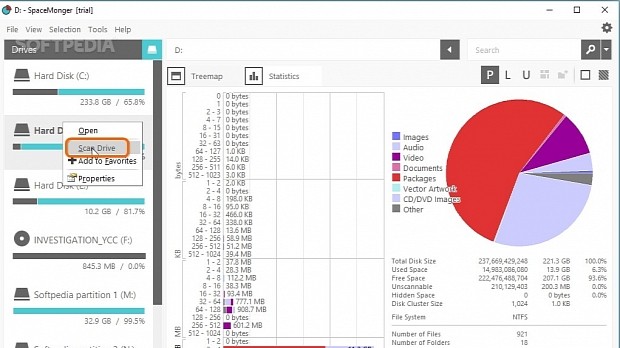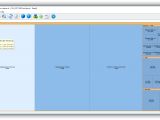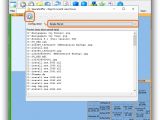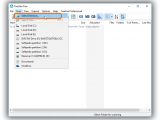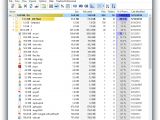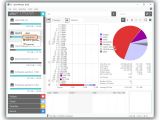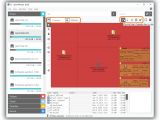If your hard disk is full, it's time to look into your files and folders, starting with the largest ones that take up the most space, in order to delete or move them to an external hard drive or another type of storage.
To quickly find the disk space hoggers, you can resort to hard disk analysis tools that speed up the whole task instead of examining the properties of each item on your computer. In the following guide, we're breaking down three such utilities to show you how to easily use them for investigating disk space to locate the largest items: SpaceSniffer, TreeSize Free and SpaceMonger.
SpaceSniffer
SpaceSniffer doesn't require setup, so you can double-click the .exe file from the downloaded package to launch the tool.
At startup, Choose your Space by picking a drive from the list and clicking Start. The drive is scanned right away in the following step, and SpaceSniffer shows a graphical representation of the existing files, which are sorted by largest to smallest.
Hover your mouse over a cell to view the file's Name, Size, Date of creation, Date of last modification and Date of last access, as well as right-click to use the same options from Windows Explorer, including copying or moving the file, or opening its path in Explorer.
Open the File menu to select Export to file and choose the Configuration type between SpaceSniffer binary snapshot (can be later loaded for reanalysis), First level folders, Grouped by folder, Simple file list and Summary. A preview for each mode (except for snapshot) is displayed to give you an idea of the report will look like. All files are sorted from largest to smallest. Click the button on the upper-left side to save the document.
TreeSize Free
After launching TreeSize Free, open the Scan menu and choose a drive from or Select Directory (use the integrated file browser to locate a directory and click Select Folder).
Once the items are examined, the app auto-sorts them from largest to smallest in a tree, where you can click a folder's entry to explore its subfolders, as well as view the Name, Size, Allocated space, total Files and Folders, how much space it takes from the parent directory (% of Parent Directory), and Last modified time of each object. The items can be sorted by any of these criteria by just clicking a column.
SpaceMonger
To start a free trial of SpaceMonger, you have to enter your email address and access the account for confirmation. Once the tool is launched, it displays a list of Drives, a tree of Folders that you can explore, Cloud services that you can connect to (Dropbox, Google Drive, OneDrive), a Favorites list that you can fill with frequently analyzed locations, along with a Recent list with recent investigations.
Double-click a drive or right-click it and select Scan Drive from the context menu to submit it for analysis. You can examine Statistics with all files along with the Total Disk Size, Used and Free Space, Unscannable and Hidden Space, Disk Cluster Size, File System, Number of Files and Folders, as well as the Average File Size.
There's also a pie chart that shows the distribution of images, audio, video, documents, packages, vector artwork, CD/DVD images, and other types of files.
You can switch from Statistics to Treemap, click the P button (Physical Map) to organize files by disk space used, the L button (Logical Map) to sort the items by their apparent sized, the U button (Uniform Map) to display every file exactly the same, the next button (Log Map) to view every file mostly the same but large ones appear bigger, or the next button (Folder Map) to view folders large and files small. Click the Search bar on top to quickly track down a particular file or folder.
Play our video guide below to see how these apps work. You can also download SpaceSniffer, TreeSize Free and SpaceMonger.
How to Find Disk Space Hoggers with HDD Analyzers
When your HDD becomes full, use specialized tools to analyze them and locate the largest files and folders to move to external storage devices and free up space on the computer. Play our video to see how three such apps work, and check out our article for more info: http://www.softpedia.com/blog/how-to-find-disk-space-hoggers-with-hdd-analyzers-504882.shtml
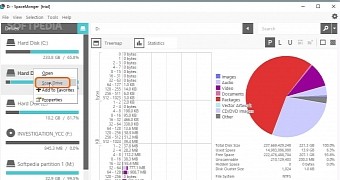
 14 DAY TRIAL //
14 DAY TRIAL //