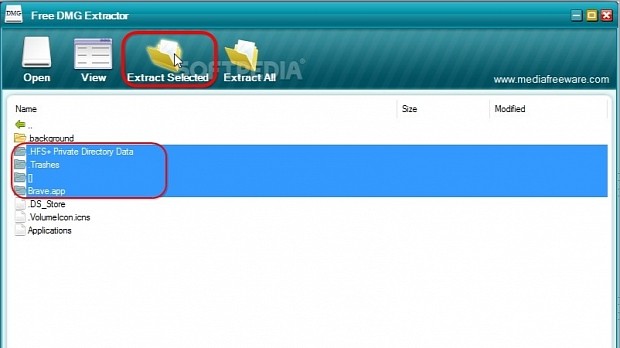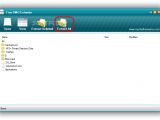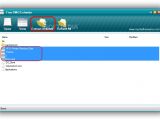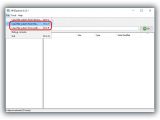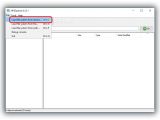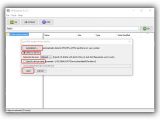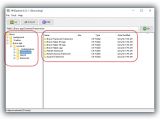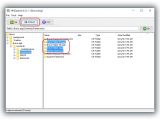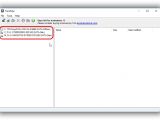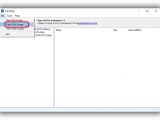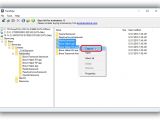Most types of files work well on both Windows and Mac systems, so you should be able to easily share items between these two platforms. However, because they use different filesytems (NTFS for Windows, HFS+ for Mac), additional tools are necessary to be able to read Mac-formatted drives on Windows.
In the following guide, we're breaking down three Windows applications capable of reading file contents from Mac-designed DMG images: Free DMG Extractor, HFSExplorer and TransMac. We're going to show you how to effortlessly open DMG images and extract files to Windows.
Free DMG Extractor
Once Free DMG Extractor is fired up, click Open and use the built-in file browser to locate and open a *.dmg file. You can explore the container's contents in the main window in a tree view.
To extract files to Windows, you can click the Extract All to copy everything to a directory you specify. Otherwise, select a file or hold down Ctrl to select multiple items, click Extract Selected, set the destination, and click Ok.
HFSExplorer
In addition to Mac OS X disk images (*.dmg), HFSExplorer is able to open CD and DVD images (*.iso, *.cdr), Mac OS X spare bundles (*.sparsebundle), Mac OS X sparse images (*.sparseimage) and Raw disk images (*.img).
Open the File menu to Load file system from file (or press Ctrl+O) and use the built-in file browser to find and open the image. Otherwise, open the File menu to Load system from path (or press Ctrl+P) and type or paste the full pathname.
There are also other methods of accessing image files. If you have HFS, HFS+ or HFSX partitions on your Windows computer, open the File menu and click Load file system from device (or press Ctrl+L). Click Autodetect in the popup panel to make the tool automatically identify any HFS, HFS+ or HFSX drives, then Select a device from the drop-down menu of Detected devices. Otherwise, check the Specify device name box and type or paste the full path to the partition. Click Load.
After selecting an image, HFSExplorer asks you to Select which partition to load. Pick an option from the drop-down menu and click Ok. The container will be unwrapped in the main app window, and you can explore its folder structure on the left panel, along with folder contents on the right.
To extract files to Windows, select an item from the right pane or hold down Ctrl to select multiple items, click Extract on the toolbar, specify where you want to save the objects, and click Extract here.
TransMac
Besides Mac OS X disk images (*.dmg), TransMac supports *.img, *.sparseimage and *.plist format.
After launching the app, a list of all your partitions is displayed at startup. Open the File menu, click Open Disk Image and use the integrated file browser to locate and Open an image.
If you have HFS volumes, you can select them from the list in the main window to access contents directly. The image will be loaded in the tree view on the left, below the partitions, so you can explore the image contents by navigating the tree view.
To copy items to your Windows hard drive, select the files on the right pane or hold down Ctrl while clicking to make a multi-selection, right-click, select Copy to from the context menu, point out a directory where you want to place the files, and click Ok.
Check out our video guide below to see how to use these three tools. You can also download Free DMG Extractor, HFSExplorer and TransMac.
How to Open and Extract Mac DMG Images on Windows
Check out our video to learn how to effortlessly open DMG images (made for Mac) and extract files to Windows using three applications. Read our article for more info:
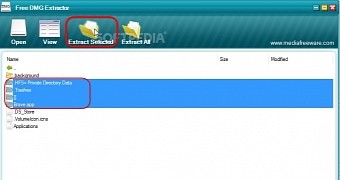
 14 DAY TRIAL //
14 DAY TRIAL //