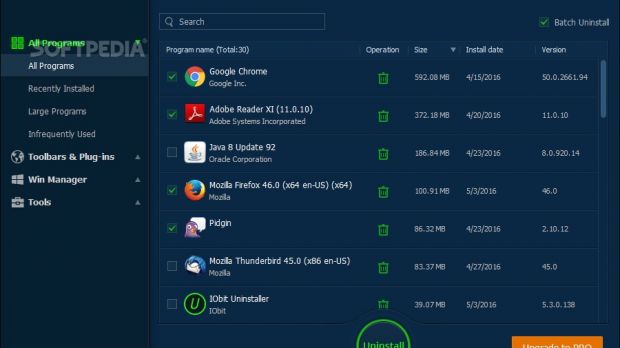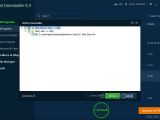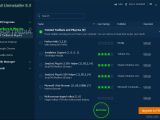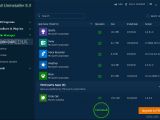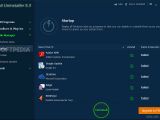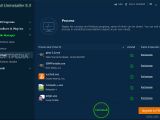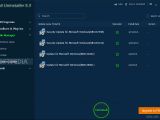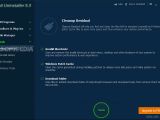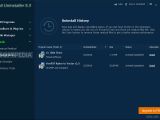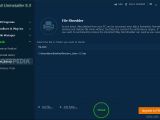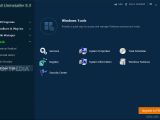IObit Uninstaller is an advanced tool designed to efficiently remove installed software by eliminating any leftovers. It can also uninstall numerous programs at the same time, Metro apps found in Windows 8 and beyond, faulty Windows Updates, and browser toolbars you don't want or need.
The application comes packed with a generous set of options dedicated to PC optimization and maintenance, offered through a clean, intuitive and attractive interface. Everything might seem confusing at first, so we'll take you through each step and help you figure out how IObit Uninstaller works.
Single and Batch Uninstall
The All Programs section shows the installed applications listed alphabetically (All Programs), only new tools (Recently Installed), tools that take up the most disk space (Large Programs), and apps rarely or never used (Infrequently Used). You can check out the name and version of each program, size, date of installation, and idle time (in Infrequently Used). You can also use the Search box above the list to quickly locate a particular piece of software; results will be filtered by developer, app name or version as you type.
To remove just one program at a time, you can click its entry and then the large Uninstall button on the bottom part of the window or the Recycle Bin icon in the Operation column. If you want to get rid of multiple applications at the same time, check the Batch Uninstall setting on the upper-right corner of the main window, which will display checkboxes next to each program. Simply select the boxes of the targets and click Uninstall.
Create Restore Point, Standard Uninstall, Powerful Scan
Another panel will be displayed on the screen, where IObit Uninstaller goes through three phases to perform a complete removal. It thus offers to Create a Restore Point (to be able to revert Windows to the state before removal), runs the Standard Uninstall package (it comes bundled with the target application), and performs a Powerful Scan (to find any residual files, folders or registry entries). The last prompt can be skipped by checking the box next to Auto-start powerful scan every time, or canceled to end the removal operation after Standard Uninstall.
If any leftover items are found, the utility lists them in a tree view with the full paths and automatically selects all objects for deletion. However, you can exclude any of them by unchecking the box next to each entry, select or deselect all objects from the lower-left side of this small panel, as well as check the Shred files box to make the items unrecoverable.
Returning to the main window, you can open the right-click menu of any selected program to repair (if such option is allowed by the developer), refresh the list to update info, view by icons instead of details, open a file's location in Windows Explorer or Registry Editor (RegEdit), or search online for more information.
Toolbars & Plug-ins, Win Manager
The Toolbars & Plug-ins section shows all installed toolbars and plugins in various web browsers, depending on what's installed on your computer. You can either view a list with All Toolbars & Plug-ins or filter by browser (Internet Explorer, Chrome, Firefox). IObit Uninstaller groups objects into Trusted and Untrusted groups, according to User Ratings collected from the community. You can Trust or Untrust any object in the list with one click, and give ratings (from one to five stars) to contribute to this community.
The Win Manager area displays installed Metro apps in Windows 8 and above, organizing the items into two groups: Windows and third parties. Just select an entry and click Uninstall for removal. There's also a Startup list with all programs that automatically run when you turn on your computer and that gives you the possibility of disabling autorun for the apps you rarely or never use by clicking on the underlined text in the Status & Operation column. At the same time, you can also remove them from the PC by running Uninstall.
Moreover, this section has a separate Process area, where you can view currently running non-Windows programs and terminate those that are no longer responding to commands (Status & Operation -> End process). You can also check out a list of all Windows Update hotfixes and security patches, learn the KB article number to look up descriptions on Microsoft KB articles, and Uninstall the updates that have caused your OS stability issues.
Tools
The Tools area has a feature for identifying and removing files left behind after standard uninstall kits and Windows patch cache files (Cleanup Residual) to boost performance and free up disk space. It can delete Invalid Shortcuts on the Start Menu or Screen, desktop and other parts of the PC, empty the Windows Patch Cache created during patch installations, and find files in the default Download Folder of popular browsers to send to Recycle Bin.
The Uninstall History section keeps a log of removed programs (install and uninstall date, size, version, used space, location) and lets you know if the uninstall operation was complete. If the Powerful Scan component was canceled or interrupted, you can see it through by clicking on the status of the target application.
We talked earlier about the File Shredder component in the Powerful Scan section. However, this feature can also be accessed from a separate area if you're interested in securely erasing many items at once. Simply select the file or folder by clicking on Add file or Add folder and by locating the objects to include in the task list. On the other hand, the developer doesn't mention the number of passes used for shredding, which ultimately determines how difficult it would be for data recovery software to retrieve the deleted items.
Lastly, the Windows Tools area doesn't bring anything new to the table but merely provides shortcuts to access and control Windows Services, System Properties, Task Scheduler, Registry, System Information, Windows Features, and Security Center.
Force Uninstall, Settings
An option labeled as Force Uninstall can be noticed on the upper-right part of the main window. This helps with removing difficult programs that cannot be uninstalled under normal circumstances. Also, it can be used to identify and remove the target of a shortcut. Simply browse an EXE or LNK file, or drop it into this area to trigger the Uninstall component.
Additional options are available in the burger button next to Force Uninstall, like managing system Restore points, saving the shown list of applications to file (Export Program list) and accessing the Settings panel to start Powerful Scan right after Standard Uninstall, auto-remove leftover files, add a context menu button to shred files in Explorer, or disable notifications when malicious plugins are installed. All you have to do is check or clear the box of a setting to activate or deactivate it. There are multiple interface languages and two skins available (it doesn't require restart).
To get a better view of the program's interface, you can check the video below as well as download IObit Uninstaller.
IObit Uninstaller Usage, Guide and Feature Demo
IObit Uninstaller is an advanced uninstaller that doesn't only remove software programs but also any leftover files and registry entries. It has numerous features wrapped up in an intuitive interface that we broke down in this video and article: http://www.softpedia.com/blog/iobit-uninstaller-explained-usage-video-and-download-503645.shtml
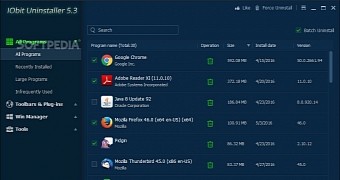
 14 DAY TRIAL //
14 DAY TRIAL //