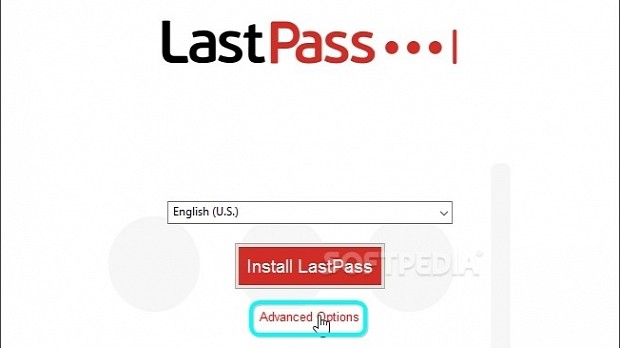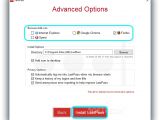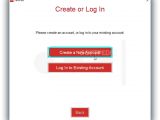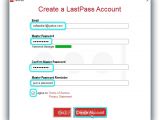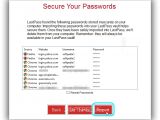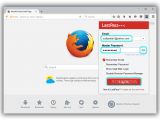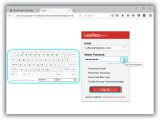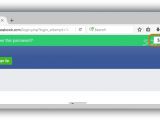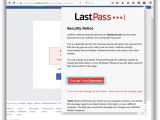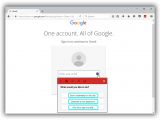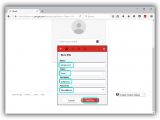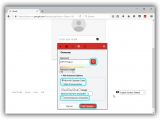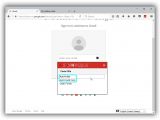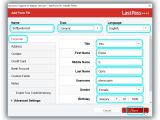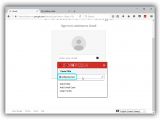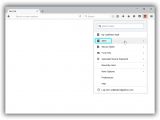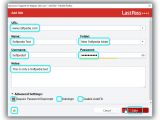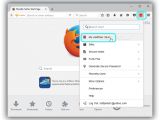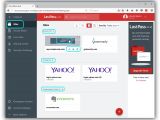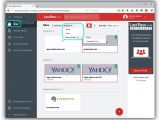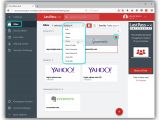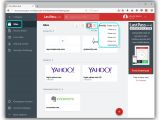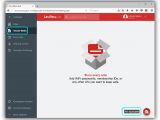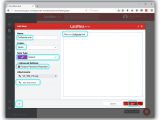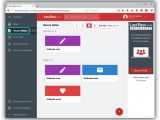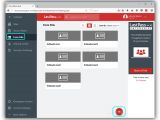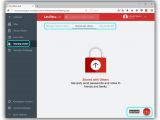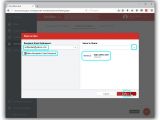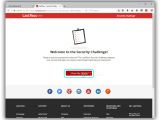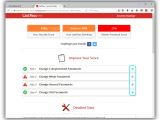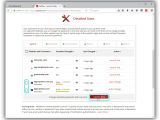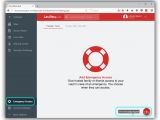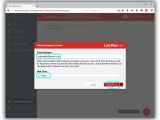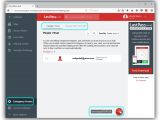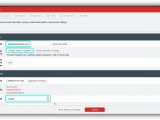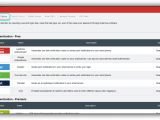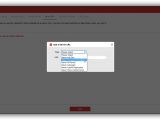LastPass is a password management application that can store and remember all your login passwords to the cloud so that you don't have to keep track of numerous secret codes.
In addition to managing your passwords, LastPass is capable of auto-filling forms in logins to speed up the process, generating random and secure passwords to strengthen security, creating profiles with shipping addresses and credit card details, as well as keeping all your secret codes safe inside a digital wallet.
LastPass is available as a browser extension for Chrome, Firefox, Safari, Internet Explorer, Opera and Maxthon, as a desktop application for Windows, Mac and Linux, as well as an app for Android, iOS and Windows Phone. We're breaking down the Windows desktop tool in the following guide to show you how it works.
Setting it up and creating an account
During setup, the application auto-detects all supported browsers and offers to integrate with all. To change this, click Advanced Options and clear the boxes of the web browsers you don't want to integrate LastPass with (below Browser Add-ons). Click Install LastPass afterward, but keep in mind that all your web browsers will be closed after doing this, so make sure to save work.
Next, click to Create a New Account by entering an Email address, Master Password to access the LastPass database, Confirm Master Password, and Master Password Reminder (hint). After ticking the I Agree to: Terms of Service Privacy Statement box, click Create account.
LastPass identifies passwords stored insecurely on your computer and offers to import them into its vault for better protection; they will be deleted from the PC afterward. Click Import to make this happen. To finalize setup, the utility will open the web browsers that you included in the integration, in order to manually install the corresponding LastPass extensions from the developer's website.
Logging into LastPass
After launching the web browser, click the LastPass button to enter your Email address and Master Password for authentication. If you're not using a trusted computer and fear that keyloggers may be installed, click the keyboard icon in the Master Password box to open a new webpage with LastPass, where you can use a built-in virtual keyboard to type the characters instead of pressing them. Otherwise, if you're using a personal computer, tick the Remember Email and Remember Password boxes.
Once logged into LastPass, its greyed-out icon becomes red. From this point on, the login boxes of all websites have a grey icon displayed, which you can click to activate LastPass. After entering new credentials and logging in, a green horizontal bar is shown on top: Should LastPass remember this password? Click Save Site if you want this, or Never otherwise.
If you happen to enter the same key as the Master Password of LastPass, the tool alerts you with a large message and advises you to modify it.
Save site credentials, Generate passwords, Fill forms
It's also possible to click the LastPass button before entering your credentials to choose from three options: Save credentials for this site (set a Name, Folder, Username and Password, click Save Site), Generate a new password (set the Password Length, click the refresh button to change it, click Show Advanced Options to Allow All Character Types or Make Pronounceable and Avoid Ambiguous Characters, click Use Password) or Fill a form with FormFill (Add Profile or Add Credit Card).
Click Add Profile to bring up the Add Form Fill window, enter a Name, Type (generic, credit card), Language, Personal details (Title, First name, Middle name, Last name, Username, Gender, Birthday). You can also enter Address, Contact, Credit Card and Bank Account details, Custom Fields, and Notes. Click Save to continue. Now you can enter the new form after selecting the Fill a form with FormFill option -> Add Profile.
Click the LastPass icon in the browser extension bar and select Sites to view website categories and create new entries by clicking Add site to enter the URL, Name, Folder, Username, Password and Notes. Click Advanced settings if you want to the app to Require Password Reprompt, Autologin or Disable AutoFill. You can also add it to the website favorites list by clicking the star icon in the bottom left corner of the window. Click Save when you're ready.
My LastPass Vault
Open the LastPass menu again by clicking on its browser extension icon and select My LastPass Vault. This opens a new page with a dark grey menu on the left that gives you access to your Sites, Secure Notes, Form Fills, Sharing Center, Security Challenge, Emergency Access, Account Settings and More Options. The upper bar contains a Search my vault box where you can enter keywords to quickly find information by looking into the whole vault.
My LastPass Vault - Sites
In Sites, you can view all saved websites in their categories and Launch any of them right away. Click the Edit button to modify site details (URL, Name, Folder, Username, Password, Notes), the Share button to send the site to other persons by entering the Recipient Email Addresses, or the Delete button to remove the site from the vault (Yes for confirmation).
Click the empty box in the upper-right corner of a site's thumbnail to enter multiple selection mode, pick other sites, and perform actions for all of them at the same time via the Actions menu on top: Delete, Share, Move to Folder. If you select a single website, open the Actions menu to Clone it, Copy Username, Copy Password or Copy URL.
It's also possible to toggle Grid View and List view, as well as to sort websites by clicking the Sort By: menu and choosing the sorting mode: Folder (a-z), Folder (z-a), Name (a-z), Name (z-a), Most Recent entries.
My LastPass Vault - Secure Notes and Form Fills
In Secure Notes, you can easily add notes with important information to remember, such as wi-fi passwords or membership IDs. Click Add Secure Note from the bottom-right corner to open the Add Note panel and enter a Name, Folder and Note Type: generic, bank account, credit card, database, driver's license, email account, health insurance, instant messenger, insurance, membership, passport, server, social security, software license, SSH key or WiFi password.
Click Advanced Settings if you want to Require Password Reprompt and Add Attachment to attach any file from your computer, type or paste the note or fields (depending on the Note Type) in the area on the right, click the star icon on the bottom-right side to add the note to the favorites list, and click Save when you're done.
Once you have created multiple notes, you can perform the same actions as previously described in the Sites section.
In Form Fills, you can view existing entries, Edit properties, Delete any item, as well as Add Form Fill Profile by clicking the red + button on the lower-right side. The same settings we previously described for the Add Form Fill window can be applied here too, and the same actions from the Sites section can be performed for one or more Form Fills at once.
My LastPass Vault - Sharing Center
In the Sharing Center, you can view all passwords and notes Shared with Others, those that others have shared with you (in Shared with Me), as well as Manage shared folders. You can also search for a specific item using the search bar on top.
To Share Item, click the red + sign in the bottom right corner, enter the Recipient Email Addresses, optionally Allow Recipient to View Password (tick this box), click the menu to choose the Items to Share, then Share. However, this requires LastPass email verification. To Add Shared Folder, you have to upgrade to a LastPass Premium account.
My LastPass Vault - Security Challenge and Emergency Access
Click Security Challenge if you want LastPass to analyze your passwords and guide you toward increasing security. Click Show My Score, re-enter your master password and click Continue. To improve your score, you can change compromised, weak, reused and old passwords. Scroll down this page to see Detailed Stats, select passwords, and modify them with one click (Update Now).
In Emergency Access, you can give your friends and family access to your LastPass vault in case of emergency as well as select what you want them to access. To do this, click Give Emergency Access on bottom right, enter the Email address of the recipient, set the Wait Time before allowing access (within this time, you can change your mind and revoke access) and click Send Invite. Afterward, you can view the list of trusted friends (People I Trust), add new contacts (red + sign on bottom right) as well as view those who trust you with their passwords (People Who Trust Me).
Account Settings
In Account Settings - General tab, you can replace your Account Email and Change Master Password (in Login Credentials), switch to another interface Language (in Account information), as well as set up a Recovery Phone (in SMS Account Recovery) to regain access to your LastPass account via SMS in case you forget the master password.
Go to the Multifactor Options tab to add another security layer by requiring a second login step in case someone steals your master password. For free accounts, this can be done using LastPass Authenticator, Google Authenticator, Toopher, Duo Security, Transakt or Grid. Premium users may opt for YubiKey, Fingerprint / Smart Card and Sesame while Enterprise users can resort to Salesforce Authenticator.
After enabling multifactor authentication, go to Trusted Devices to choose devices to trust that will not require the second security later. Similarly, you can go to Mobile Devices to control the smartphones and tablets with access to your LastPass account.
If you want to turn off LastPass for specific websites, go to Never URLs, click Add, enter the website's URL, and choose the Type between Never Add Site, Never Generate Password, Never Fill Forms, Never AutoLogin, Never AutoFill Application and Never Show Context icons.
To see how the app looks and works, play our video guide below. You can also download LastPass.
LastPass Explained: Usage, Video and Download
LastPass is a useful application that can remember all passwords to your web accounts so you don't have to. Play our video guide to see how it works and read our article for more info: http://www.softpedia.com/blog/lastpass-explained-usage-video-and-download-504850.shtml
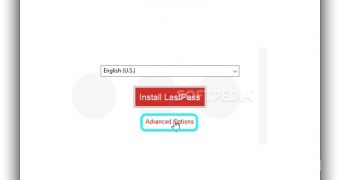
 14 DAY TRIAL //
14 DAY TRIAL //