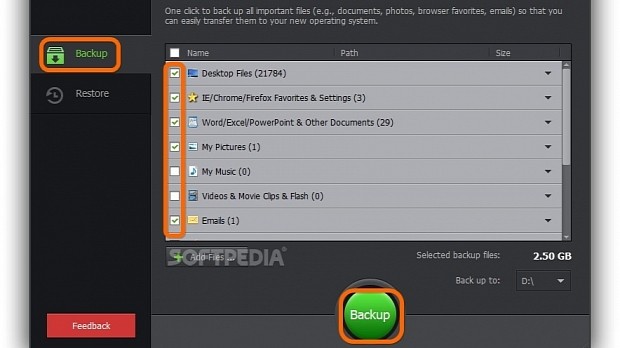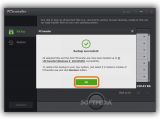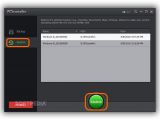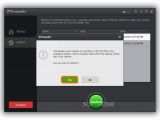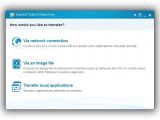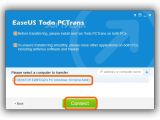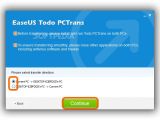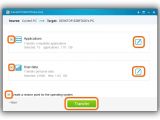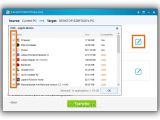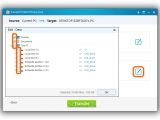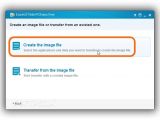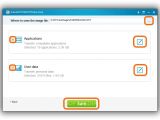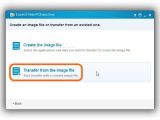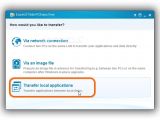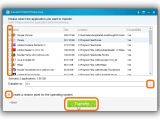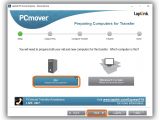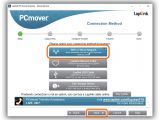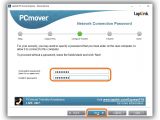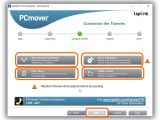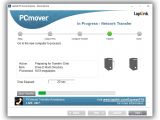Once you make the life-changing decision of upgrading to Windows 10, it all comes down to collecting personal files, folders and programs, storing them in a safe place, and moving them to the freshly installed operating system. It can become a time-consuming process that requires planning and a lot of attention to detail.
Fortunately, there are several applications out there made to simplify this for you, whether you want to upgrade from Windows XP, Vista, 7 or 8 to Windows 10 on the same computer or another one, or simply reinstall your current operating system and restore all data from a saved backup. We're taking a look at PCtransfer, EaseUS Todo PcTrans and PCmover Express.
PCtransfer
Install PCtransfer on the computer you want to move files from.
In the Backup section, tick the boxes next to the items you're interested in moving to the new PC: Desktop Files, Internet Explorer, Chrome and Firefox Favorites and Settings, Word, Excel PowerPoint and Other Documents, My Pictures, My Music, Videos and Movie Clips and Flash, Emails, Chat Data, Downloads, iTunes Downloaded Data, IObit Products Settings, and Custom Added Files.
Click any category to expand it amd explore containing files. You can also tick specific files without having to include the whole group in the migration process.
Click the Add Files button on the bottom part of the window and use the file navigator to find and tick any files or folders that you want to include in the migration, in case they aren't already displayed in PCtransfer's list.
On the lower right side of the window, you can view the total size of the Selected backup files and indicate the drive you can to Back up to by clicking the menu to pick a letter.
Click the large green Backup button to start the process. If the files about to be backed up are currently in use, PCtransfer asks for permission to forcefully terminate the corresponding applications (Ok button). Otherwise, you can Cancel to proceed with the task while ignoring the issue, or click the Close button to cancel the whole job. Once the job is over, click Ok for confirmation.
Note than PCtransfer creates a copy of itself in the destination, along with the backed up files. Copy everything to the PC you want to move the files to, run the utility, and go to the Restore area.
Select the backup file (if there are multiple ones listed), click the big Restore button, Yes for confirmation, Ok to proceed if there are any conflicts, Ignore to proceed while ignoring the issue, or the Close button to cancel the job.
EaseUS Todo PcTrans
After installation, EaseUS Todo PcTrans asks you about the way you would like to transfer the files. If you want to migrate data to another PC in your local network and the application is also installed on the second machine, select Via Network Connection to transfer apps and data directly.
You can view a list of computers that have EaseUS Todo PcTrans installed, select one and click Connect, or enter the machine's IP address or hostname if it's not visible on this list. Next, select the transfer direction (from your current PC to the other one, or the other way around) and click Continue.
All compatible Applications and personal User data are included by default in the migration procedure. However, you can click the pencil icon next to Applications to view a list with all items, study their Name, Size and Compatibility status (Yes, Likely, Existing, No), as well as clear the boxes to the applications you want to exclude from the transfer.
Similarly, click the pencil icon next to User data to view a list with the Desktop and Documents directories, along with all drives. Double-click an entry to expand in the tree, navigate folders, and include or exclude any directory from the transfer by ticking or clearing its box.
Before clicking Transfer to begin the task, you can leave Create a restore point for the operating system unchecked (in case stability issues will occur) or clear its box to skip this step.
Another data migration method is to Create an image file that will be used on two PCs or the same one (after already upgrading to Windows 10 and making a fresh install). You can pick the spot Where to save the image file (PCTrans .pct format), select the Applications and User data, and click Save.
When you're ready to unpack the .pct image, select Transfer from the image file and handpick the Applications and User data items to extract.
The third transfer option of EaseUS Todo PcTrans permits you to Transfer local applications between local disks (on the same computer). You can view a list with all installed programs identified by the tool, check the ones to include, click the button with the suspension marks to point out the saving folder to Transfer to, optionally Create a restore point for the operating system, and click Transfer.
PCmover Express
In the wizard at startup, click Next until you come across the Preparing Computers for Transfer panel. Select Old - Prepare this computer first and click Next to choose the preferred connection method for migration: WiFi or Wired Network (if both PCs are in the local network), Laplink Ethernet Cable, Laplink USB Cable (if you have a Laplink Ethernet or USB cable) or File Storage Device to move the files to an auxiliary DVD, USB drive or external hard disk.
Select WiFi or Wired Network, click Next, as well as enter a Connection password and Confirm it. This computer will have the In Progress - Network Transfer status while you physically go to the second computer to install PCmover Express, set it as the target machine (Windows 8.1 or later - Prepare this computer second), enter the correct password, and start configuring settings.
Click User Account Selections to pick which user accounts to transfer and which to exclude, Drive Selections to choose which drives to move where, along with File Filters to ignore files by extension and Folder Filters to select only directories you're interested in transferring without having to include the entire partition.
Once the configuration is made, click Next to review all options (number of Applications, Files and Settings to transfer, Total data) and click Next again to start the migration operation between the two PCs.
Check out out video below to find out how these tools work. You can also download PCtransfer, EaseUS Todo PcTrans and PCmover Express.
Leave the Past Behind and Upgrade to Windows 10, Headache-Free
Quickly create copies of files, folders, applications and settings using PCtransfer, EaseUS Todo PcTrans and PCmover Express when preparing to migrate to Windows 10 from Windows XP, Vista, 7 or 8. Check out our video and article: http://www.softpedia.com/blog/leave-the-past-behind-and-upgrade-to-windows-10-headache-free-503858.shtml
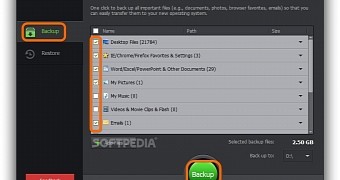
 14 DAY TRIAL //
14 DAY TRIAL //