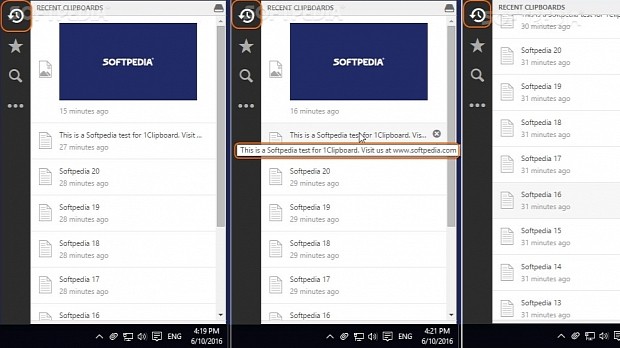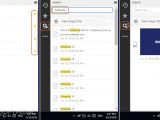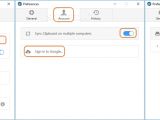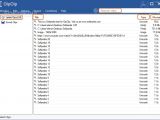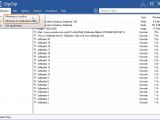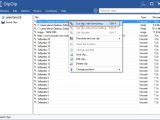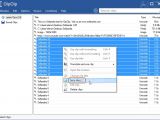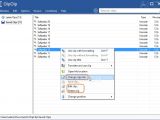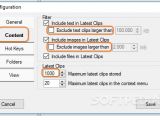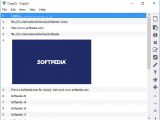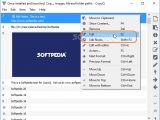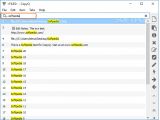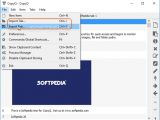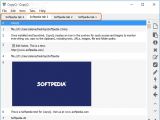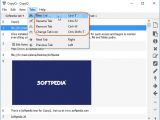While working on multiple projects, you probably use the Ctrl+C and Ctrl+V key combinations to keep track of all information, such as emails, Word documents, web addresses, even images and file paths. However, you can easily overlook an important step when you're in a hurry and likely find it difficult, if not impossible, to retrace your steps.
Clipboard managers are handy tools that extend the functionality of the Windows Clipboard, which can memorize only one item at a time. These apps monitor everything you copy and store items in a place you can later access to revisit your path of clips.
In this guide, we're focusing on three clipboard utilities that we think are easy to use and which can help boost your productivity: 1Clipboard, ClipClip and CopyQ. They are free to use and have their own particularities, so feel free to explore them to see which one meets your requirements, or let us know what other similar apps you prefer.
1Clipboard
1Clipboard creates a Paperclip icon in the systray at startup and begins monitoring all text you copy, including URLs, recording them to clipboard history.
Click the tray icon to open the main menu with Recent Clipboards or press Ctrl+Alt+V. If you copied long text, only a snippet is visible in the list. To view all of it, just move your mouse cursor to a snippet and read the whole text in a tooltip balloon. If you hover below this entry, the app reveals the exact date and time when the clip was copied.
If you click an entry from this list, the main menu closes and the clicked text becomes the new clipboard entry, so you can paste it right away. There is no limit to the amount of text that can be stored in the clipboard history of this tool. The list becomes longer with each copied clip, and you can scroll down to reach the first copied text.
To delete a clip, click the small x that appear on the upper-right corner of a text. To mark a clip as favorite, click the Star icon below the small x. Favorite clips are added to the Starred Clipboard list, accessible from the Star icon on the left, below Recent Clipboards.
Go to the Search area (third button on the vertical menu) to Search Text inside the clipboard manager or click the View Image Only slider (make it blue) to look only for graphics. You should know that it's case sensitive.
Right-click the tray icon and select Preferences. If you want to prevent 1Clipboard from automatically launching itself every time you turn on your computer, click the Start 1Clipboard on system startup slider (make it white).
Also, you can change the Keyboard Shortcut used for showing clipboard history (default is Ctrl+Alt+V), go to History and click Clear to delete all clips from the manager, as well as go to Account and click the Sync Clipboard on multiple computers slider (make it blue) if you want to sign in with a Google account to store the clips to the cloud and access them from any PC running this application.
ClipClip
At startup, ClipClip starts monitoring your clipboard right away, and it captures any text, images, files, folders or URLs you copy. They are stacked in the main window, which you can Minimize to taskbar or Minimize to notification area from the Window menu.
You can view the Title (text, image resolution, full path to file or folder), Type (Unicode text, Image, File - even if the item is a folder) and File Size (not only for files but for any type of objects). Click inside the Search clips box on the upper-right corner to look up a specific clip if you have a huge list.
Right-click an entry from this list to select Use clip with formatting (or press Ctrl+F) in order to store it in the clipboard right away and paste somewhere.
Click an entry from the list, hold down Ctrl or Shift while clicking to make a multiple selection, or press Ctrl+A to select everything, right-click to open the context menu, click Save clip, and use the integrated file browser to tell the application where you want to save the clips. Text clips will be saved to individual plain text documents (.txt format) while images will be saved to separate graphic files.
All saved objects will be moved from the Latest Clips group to Saved Clips (in the left column). In the Saved Clips list, you can right-click an entry to Change clip title. This only modified the display name in the ClipClip manager and name of saved file, but it doesn't modify the actual clip contents. Any entries you delete from the Saved Clips group will automatically remove their corresponding files from the computer.
Open the Options menu, select Configuration, go to the Content tab and increase the number of Maximum latest clips stored (default is 100). You can also clear the Exclude text clips larger than and Exclude images larger than boxes to make sure that the program will copy all texts and images, regardless of their size.
CopyQ
Once installed and launched, CopyQ creates a Scissor icon in the systray for quick access and begins to monitor everything you copy to the clipboard, including text, URLs, images, file and folder paths.
Click the tray icon to bring up the clipboard history and review all copied entries. To reuse any of them, right-click an entry to select Move to Clipboard or double-click the item in the list. From the context menu, you can also Edit the clip contents (or press F2) and select Edit Notes (or press Shift+F2) to add your own comments.
Open the Edit menu and click Find (or press F3) to look up clips using a search function that shows results with highlights in real time. Compared to the search tool of 1Clipboard, CopyQ is not case sensitive.
The program supports multiple tabs with different listed clips. Open the File menu to Export tab (or press Ctrl+S) so that you can later Import tab (Ctrl+I) to pick up where you left off. Multiple tabs can be kept opened at the same time. Open the Tabs menu to create New Tab (or press Ctrl+T), Rename Tab (or press Ctrl+F2), Remove Tab (or press Ctrl+W) or Change Tab Icon (or press Ctrl+Shift+T).
Play our video guide below to see how these three tools work. You can also download 1Clipboard, ClipClip and ClipQ.
Master Your Clipboard with Autosave, Multiple Copy Levels
Instead of remembering what clips you copied when working with email, text documents, images, file and folder paths, use these tools to keep track of your clipboard history. Check out our article for more info: http://www.softpedia.com/blog/master-your-clipboard-with-autosave-multiple-copy-levels-505102.shtml
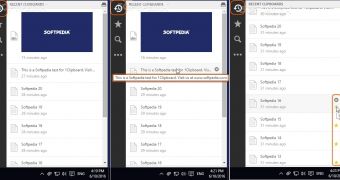
 14 DAY TRIAL //
14 DAY TRIAL //