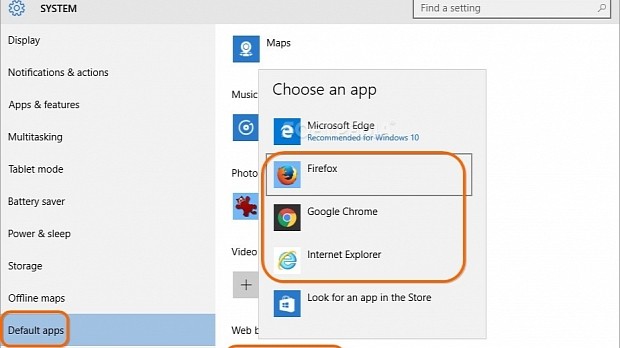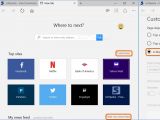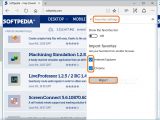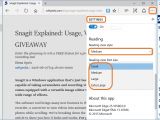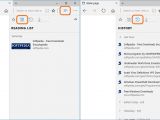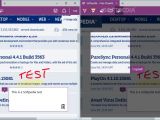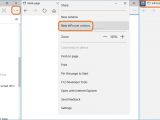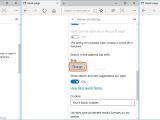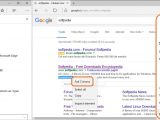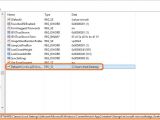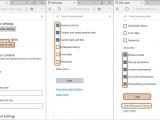Edge is the web browser that Windows comes pre-installed with. It was developed by Microsoft as the next step from Internet Explorer, but there has been quite a controversy around it about how difficult it is to perform otherwise simple tasks, such as modifying the default search engine (Bing) or setting another browser than Edge as default. Some issues have been resolved while others haven't (so far).
In the following guide, we're going to show you some tips on how you can modify some Edge settings to make Microsoft's web browser more suited to your preferences.
How to change the homepage and Start page in Edge
To display the Home button (between Refresh and the address bar), click the More (...) button, go to Settings -> Advanced settings, and click the Show the home button (make it blue). To turn the homepage from Start page into something else, click inside the box, delete about:start, type your preferred website, and click Save. If you want it to be just a blank page, type about:blank. Click the Home button to see if it worked.
When launching Edge or opening a new tab, the application shows the Top sites pinned to the page for quick access, along with My news feed (powered by MSN). You can Hide my news feed with one click, and click Customize next to Top sites if you want to display A blank page instead (in Page display settings) if you leave the homepage to about:start.
How to import and create favorites in Edge
To import favorites from other browsers, click the More (...) button, go to Settings -> Favorites settings, click View favorites settings, tick the boxes of the web browsers you want to import favorites from (like Internet Explorer, Chrome or Firefox), and click Import.
To mark a webpage as favorite, click the Star icon in the address bar (after Reading View), select the Favorites tab, edit the webpage Name and Save In folder if you don't like the default options (Create new folder on the spot if necessary), and click Add.
How to turn on Reading View and save sites for reading later
To turn on Reading View, visit a webpage that supports this optimized reading mode. Check this by taking a look at the Book icon in the address bar (the first button) - if it's greyed out, the Reading View is not available for this page. Otherwise, you can click it to activate this mode.
If you want to modify the Reading view style and font size, click the More (...) button, go to Settings, scroll down until you reach Reading, click the Reading view style menu and change it from Default to Light, Medium or Dark, and click the Reading view font size to change it from Medium to Small, Large or Extra Large.
To save a webpage for later reading, click the Star icon in the address bar, go to Reading list, edit the page name if you don't like the original one, and click Add.
How to access the Hub in Edge
The Favorites and Reading list can be accessed from the Hub (the button after the Star icon), where you can also view a History of visited websites (Clear all history with one click), and file Downloads (Open folder of downloads in Explorer with one click).
If you have a Microsoft account, you can sign in to sync your favorites and reading list across all supported devices. To do this, click the More (...) button, go to Sync your content, and click the Sync slider to turn it on (make it blue).
How to Make a web note in Edge
To Make a web note, click the Pencil button next to the Hub icon. This turns the upper part of the window purple and displays several tools you can use to annotate the current web page, just like drawing on canvas.
Click the first button to draw with a Pen and the arrow sign to select the Pen Color and Size, the second button to add highlights using a Highlighter and the arrow sign to choose the Highlight Color and Size. Then, click the third button to use an Eraser to fix mistakes or its arrow sign to Clear all ink, the fourth button to Add a typed note, as well as the fifth button to drag the mouse and create a rectangular region to copy the Clip to the clipboard.
On the right side of the purple bar are three more buttons that you can click to Save Web Note (to OneNote, Favorites or Reading list), Share Web Note using a Windows Store app, and Exit this mode to clear the canvas and return to normal.
How to turn on Do Not Track and InPrivate in Edge
By default, Microsoft's web browser allows to send information about your browsing habits to online marketers, and this is why you end up with personalized offers based even on one-time visited shops. To stop this, click the More (...) button, go to Settings -> Advanced settings, and click the Send Do Not Track requests (turn it blue).
InPrivate mode represents Edge's privacy browsing mode, which brings several benefits compared to normal browsing mode. To use it, click the More (...) button and click New InPrivate window.
More information about Do Not Track and InPrivate is available in one of our previous guides.
How to view passwords saved by Edge
By default, Edge offers to save passwords and automatically fill form entries every time you log into an online account. If you want to disable this, click the More (...) button, go to Settings -> Advanced settings, and click the Offer to save passwords and Save form entries sliders. If you have forgotten saved passwords that happen to be stored in Edge, check out one of our previous guides to find out how to recover them.
How to set the default search engine from Bing to something else
Click the More (...) button, go to Settings -> Advanced settings, scroll down until you reach Search in the address bar with Bing, click Change, select one of the (discovered) search engines (must be visited as least once), and click Set as default. To see if it worked, type something in the address bar, click Enter, and take a look at the search engine used by Edge.
How to use Cortana with Edge
Firstly, you should make sure that Cortana is activated in Windows. To activate this feature, press the Win key, type Cortana & Search settings, press Enter, click the Cortana slider (make it blue), and follow the instructions; it's necessary to sign into Windows with a Microsoft account. If the Cortana slider cannot be clicked, press the Win key, type Location privacy settings, press Enter, and click the Location slider (make it blue).
Secondly, once Cortana is activated, click the More (...) button in Edge, go to Settings -> Advanced settings, and click the Have Cortana assist me in Microsoft Edge slider (make it blue). From this point on, you can highlight any word or phrase and right-click to select Ask Cortana. Depending on the item, location and other criteria, Cortana shows useful information, such as word definitions, reviews and images.
How to change the default Downloads folder in Edge
At the moment, Edge doesn't have built-in options for changing the default directory for downloaded files, which is C:\Users\YourUserName\Downloads. To do this, you have to access the Registry Editor.
Press the Win key, type Regedit, press Enter, and click Yes if prompted by User Account Control (UAC). In Registry Editor, use the tree view displayed on the left to go to HKEY_CURRENT_USER -> SOFTWARE -> Classes -> Local Settings -> Software -> Microsoft -> Windows -> CurrentVersion -> AppContainer -> Storage -> microsoft.microsoftedge_8wekyb3d8bbwe -> MicrosoftEdge -> Main.
Move the mouse cursor to an empty area on the right pane that shows the Name, Type and Data columns, right-click to open the context menu, select New, and click String Value. Delete New Value #1, type Default Download Directory, and press Enter. Select Default Download Directory, right-click to open the context menu and pick Modify (not Modify binary data).
In the Value data empty box, type or paste the path to the new folder where you want Edge to save all downloaded files. For example, if you want to save everything to the Desktop, write C:\Users\YourUserName\Desktop. Click Ok when you're ready and exit Registry Editor. Open Edge, click the Hub button -> Downloads tab -> Open folder to see if it worked.
How to clear browsing data in Edge
Click the More (...) button, go to Settings, find Clear browsing data, and click Choose what to clear. This opens a new area where three items are auto-selected for cleaning: Browsing history (the list of visited websites, which can be viewed in Hub -> History), Cookies and saved website data (such as login information or your location remembered by visited websites), along with Cached data and files (offline copies of visited webpages, including images, used to load the websites faster when revisiting them, which are also loaded when there's no working Internet connection).
You can also delete the Download history (only the list of downloaded files, the files themselves aren't removed), Form data (such as username, password and shipping addresses) and Passwords. Click Show more if you want to also clear Media licenses (DRM content), Pop-up exceptions (websites you have previously allowed to show popups), Location permissions (websites you have allowed to know your location), Full screen permissions (websites you have previously allowed to auto-launch in fullscreen mode) and Compatibility permissions (websites incompatible with Edge that you have previously allowed to open in Internet Explorer instead).
Tick the boxes next to the types of browsing data you want to get rid of, clear the boxes next to the items you want to keep, and click Clear. This task may take a while, during which the Settings panel is greyed out. You can also Clear Bing search history from this area to protect your privacy.
How to change the default web browser from Edge to something else
Press the Win key, type Choose a default web browser, and press Enter. This opens a page with Settings -> System -> Default apps. Find Web browser on this page, click Microsoft Edge, and click the browser you want to auto-launch web pages with from now on. Just make sure you installed in before doing this.
Play our video guide below to see how to perform these tasks in Edge.
Microsoft Edge Explained: Usage, Tips and Video
Check out our tips to find out how to change the homepage and Start page, import and create favorites, turn on Reading View and save sites for reading later, access the Hub, activate Do Not Track, open InPrivate windows, view saved passwords, set the default search engine Bing to something else, use Cortana, change the default Downloads folder, clear browsing data, and change the default web browser Microsoft Edge into to something else in Windows 10. Read our article for more info: http://www.softpedia.com/blog/microsoft-edge-explained-usage-video-and-download-505024.shtml
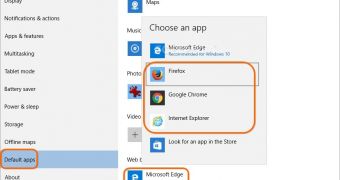
 14 DAY TRIAL //
14 DAY TRIAL //